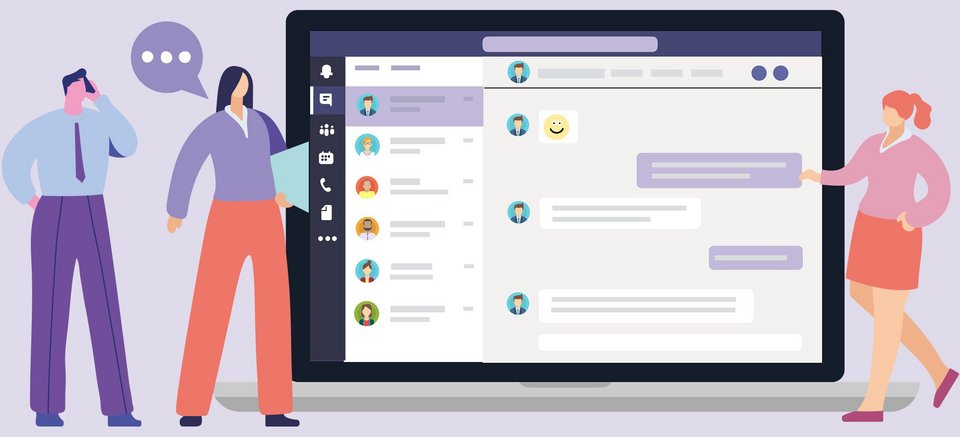
Mit Teams kann man viel mehr machen als nur telefonieren oder chatten. Präsentieren, Dateien teilen und gemeinsam bearbeiten – all das nutzen schon viele Kollegen im Arbeitsalltag. Doch die Ansichten oder Konferenzen mit vielen Kollegen können auch schnell unübersichtlich werden. Deshalb haben wir zehn Tipps zusammengestellt, wie Sie Teams noch effizienter nutzen können. Ein Hinweis schon vorab: Immer Ausschau nach den drei Punkten halten.
Chat oder Teams?
Die Zusammenarbeit eines Bereiches sollte immer über Teams stattfinden. Alles, was für das komplette Team gilt sollte hier kommuniziert werden.
Für kurze Absprachen einzelner Team-Mitglieder ist dagegen die Chatfunktion vorgesehen. Auch hier können Gruppenchats angelegt werden, was vor allem dann sinnvoll ist, wenn bereichsübergreifend gearbeitet wird.
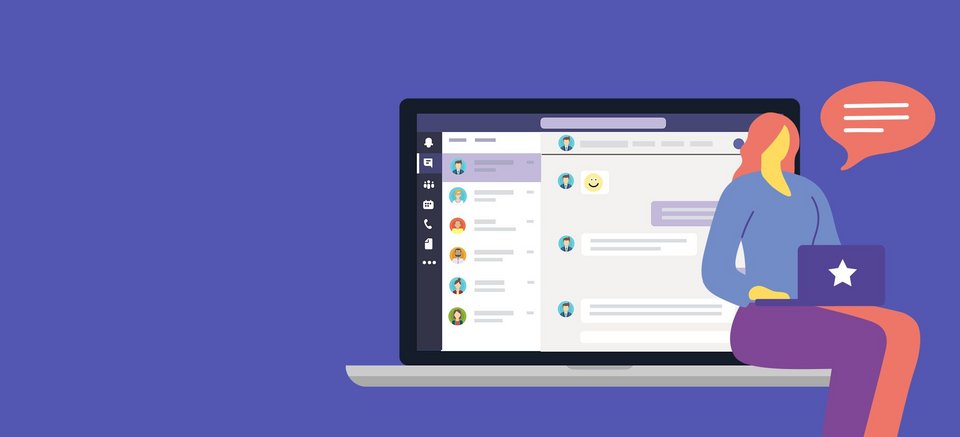
den Überblick behalten.
Wer die Chatfunktion regelmäßig nutzt, hat in der linken Spalte schnell eine unübersichtliche Anzahl von Konversationen. Hier heißt es den Überblick behalten.
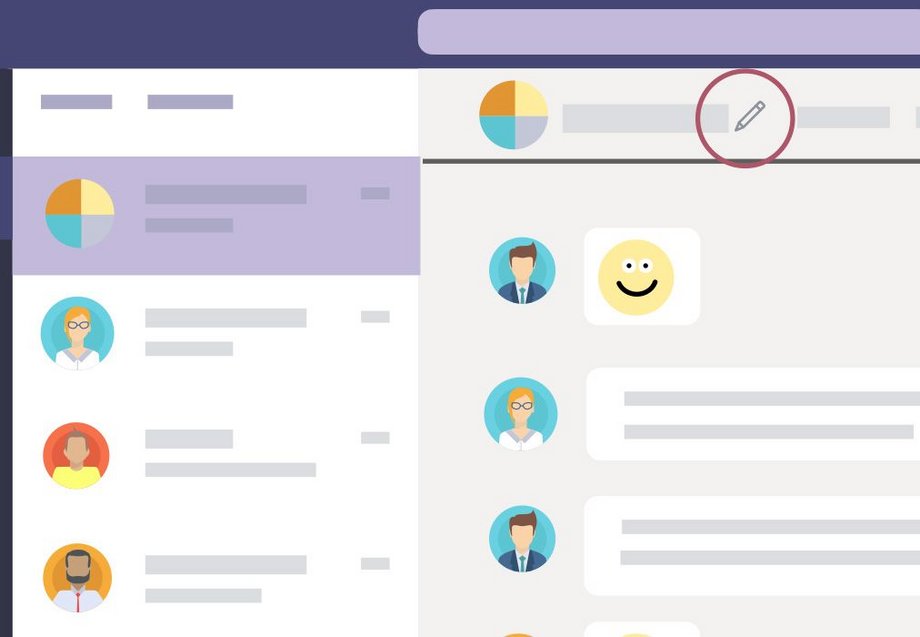 Gruppenchats benennen
Gruppenchats benennen
Sobald mehr als zwei Personen in einem Chat angeschrieben werden, erscheint in der Leiste oben (unter dem Suchfeld) rechts neben den Namen ein Stift-Symbol. Einfach draufklicken und dem Chat einen sinnvollen Namen geben. Hilft vor allem gegen unbeabsichtigte Verwechslungen.
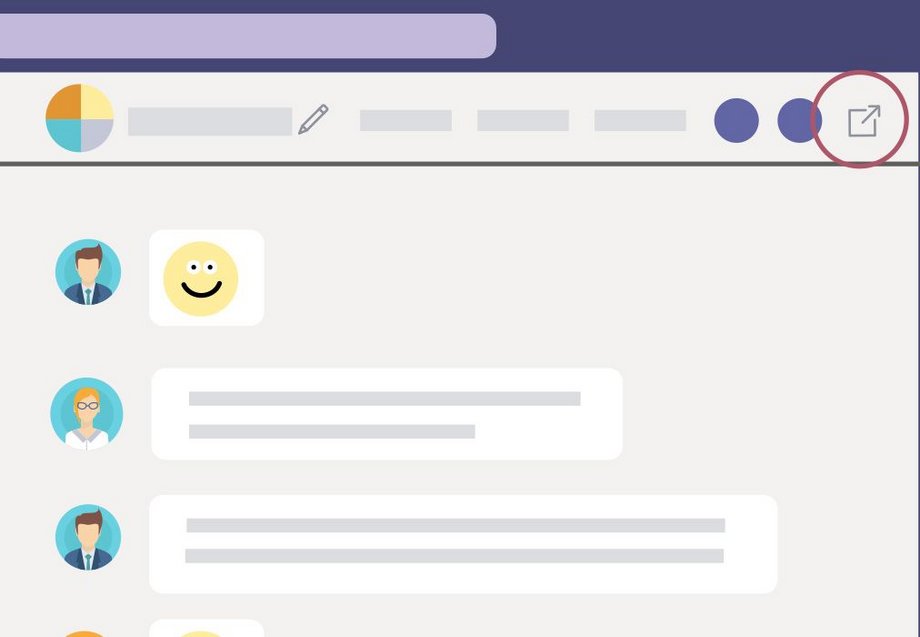 Pop Out Chat
Pop Out Chat
Diese Funktion öffnet einen Chat in einem neuen, kleinen Fenster. Das Symbol mit dem Pfeil taucht auf, wenn man mit der Mouse in der linken Spalte über einen Chat fährt. Einfach auf das Symbol klicken. Ein Doppelklick auf den Chat öffnet das Pop Out Fenster ebenfalls.
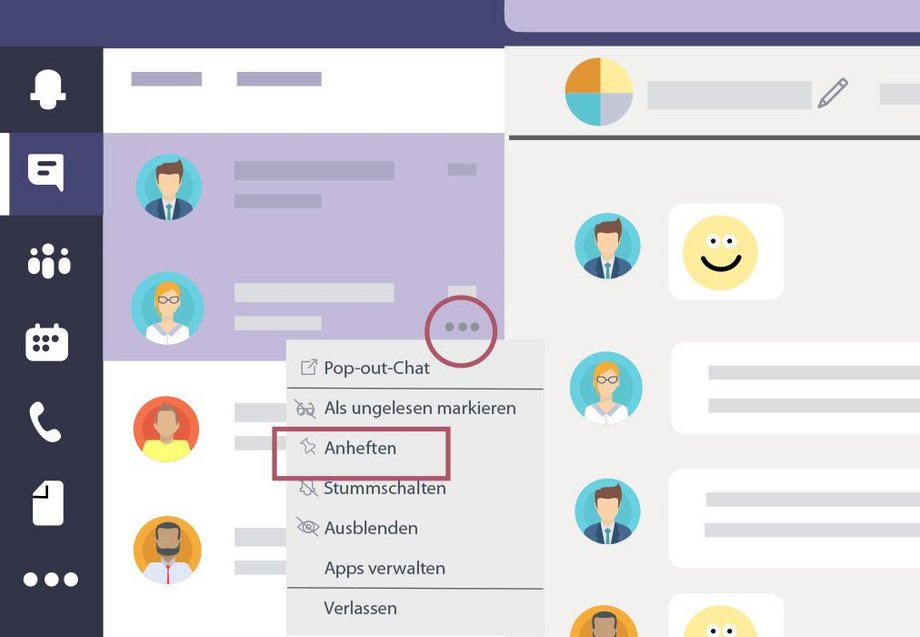 Kanäle oder Chats anheften
Kanäle oder Chats anheften
Per Mouse-over über einen Kontakt erscheinen links im Chat drei Punkte. Ein Klick hierauf zeigt weitere Funktionen an, unter anderem „Chat anheften“. So kann man Konversationen fest im oberen Teil der linken Navigation in Teams anheften. Die Reihenfolge lässt sich einfach per drag-and-drop ändern.
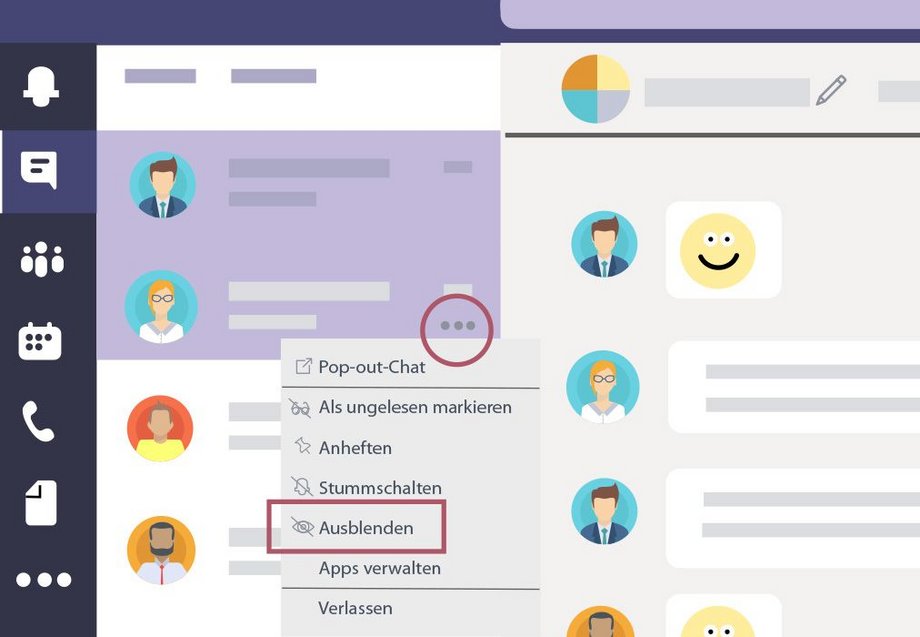 Teams oder Kanäle ausblenden
Teams oder Kanäle ausblenden
Auch in den Teams kann es schnell unübersichtlich werden. Und wieder gibt es die drei Punkte, die per Mouse-over abrufbar sind. Hier können der Übersicht halber Teams ausgeblendet werden. Sie werden dann unter „ausgeblendete Kanäle“ angezeigt und können per Mouse-over auch wieder angezeigt werden. Gleiches gilt für Chats.
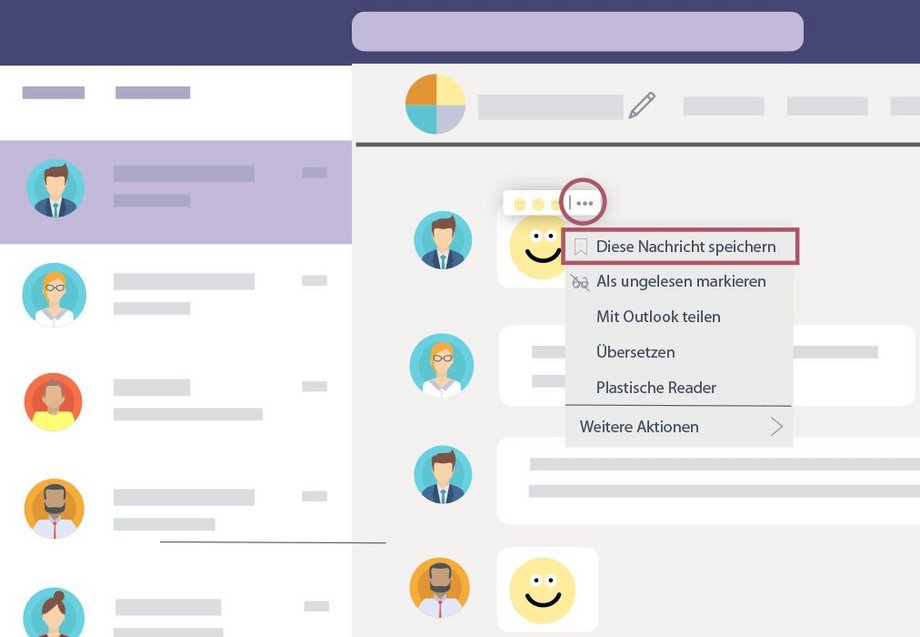 Chats speichern
Chats speichern
Einzelne Beiträge eines Chats können per Smiley kommentiert werden. Aber auch hier wiederum eröffnen sich per Klick auf die drei Punkte weitere Funktionen. So können Chats gespeichert werden und gleich zeitig ein Lesezeichen an einer wichtigen Stelle gesetzt werden. Heißt: Wer den Chat über die den Menüpunkt „gespeichert“ unter seinem Profil aufruft, befindet sich genau an der Stelle des Chats, an der er gespeichert wurde.
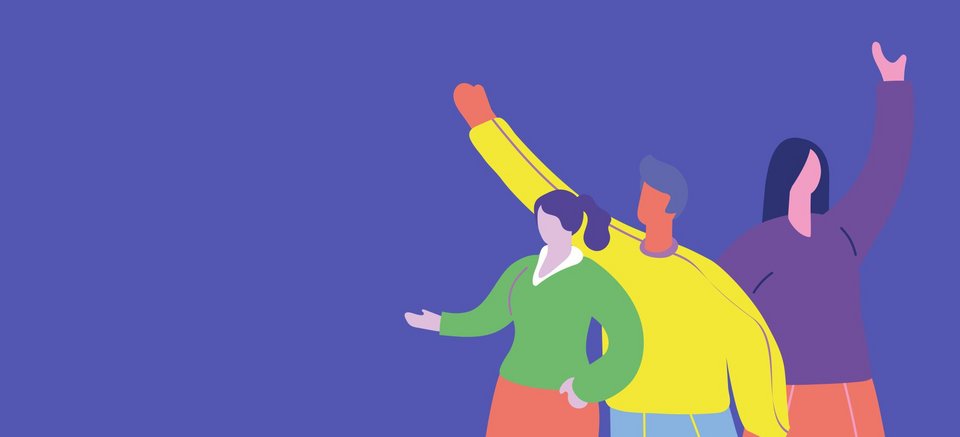
für Video Calls
Erst sagt niemand etwas, dann reden alle durcheinander – das muss nicht sein. So geht der Video Anruf geordnet über die Bühne.
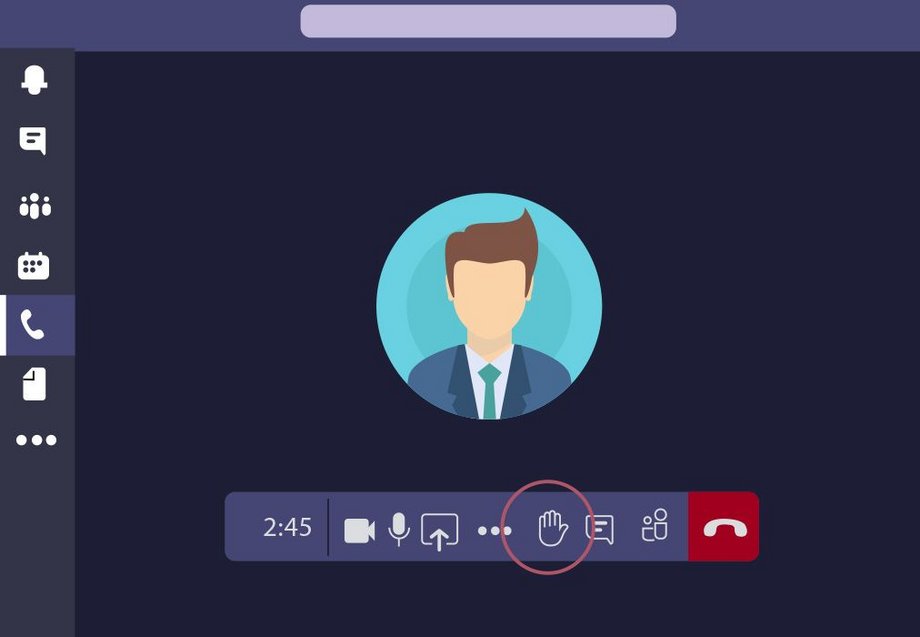 Hand heben in Calls
Hand heben in Calls
Per Mouse-over werden auch während der Anrufe verschiedenen Funktionen angezeigt. Teilnehmer können unter anderem ihre Video- und Mikrofunktion ein- oder ausschalten. Recht neu ist das Hand-Symbol. Mit einem Klick können Teilnehmer virtuell ihre Handheben, wenn sie etwas sagen wollen. Kann für Ordnung im Gesprächsfluss sorgen.
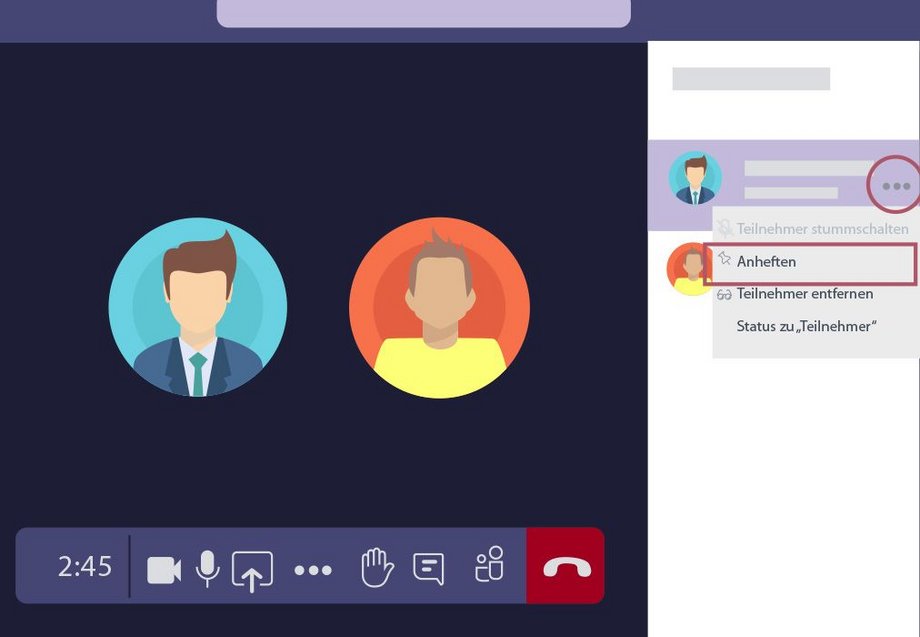 Teilnehmer in Video Calls anheften
Teilnehmer in Video Calls anheften
Wer gerade spricht wird angezeigt – so funktioniert die Anzeige bei Telefonkonferenzen via Teams. Auch hier ist Mouse-over das Mittel der Wahl, wenn man bestimmte Teilnehmer immer im Blick behalten will. Per Klick auf die drei Punkte kann man einzelne Gesprächspartner „anheften“.
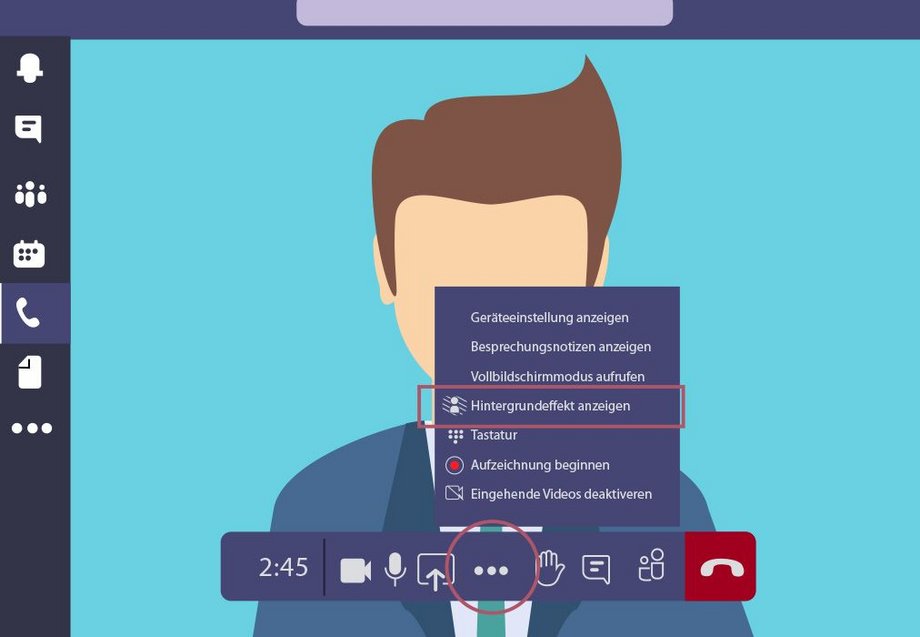 Hintergrund weichzeichnen oder festlegen
Hintergrund weichzeichnen oder festlegen
Auch bei den Anrufen sind in der Funktionsleiste drei Punkte, hinter denen sich weitere Möglichkeiten verbergen. Hier können Hintergrundbilder ausgewählt oder per Weichzeichner unkenntlich gemacht werden.
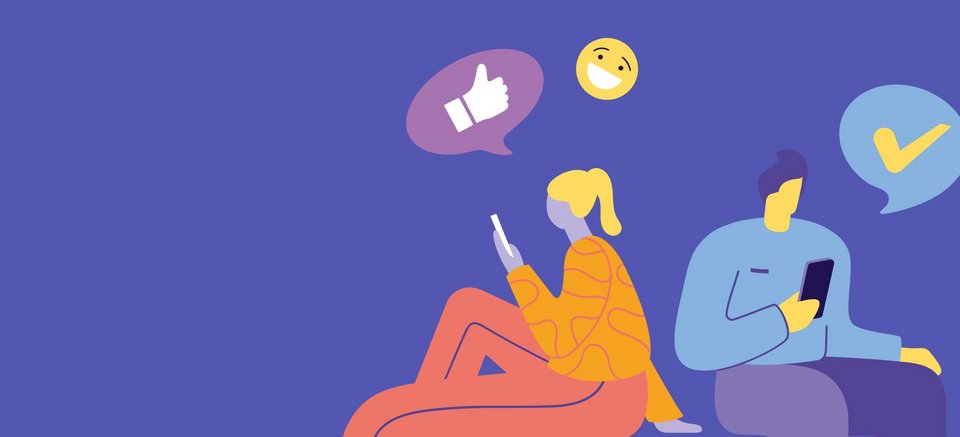
zum Ausprobieren
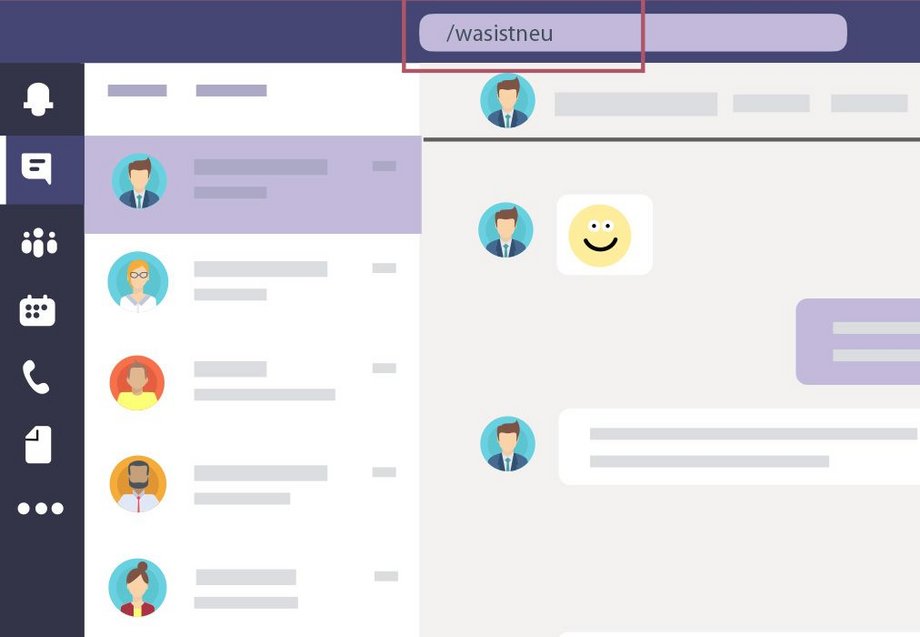 /wasistneu
/wasistneu
Wer Tastaturbefehle mag, wird auch bei Teams fündig. Einfach mal „/“ ins Suchfeld eingeben und schon spuckt Teams eine Reihe von Befehlen aus. Spannend ist der Befehl „/wasistneu“. Der bringt den Nutzer zu den zuletzt hinzugefügten Funktionen.
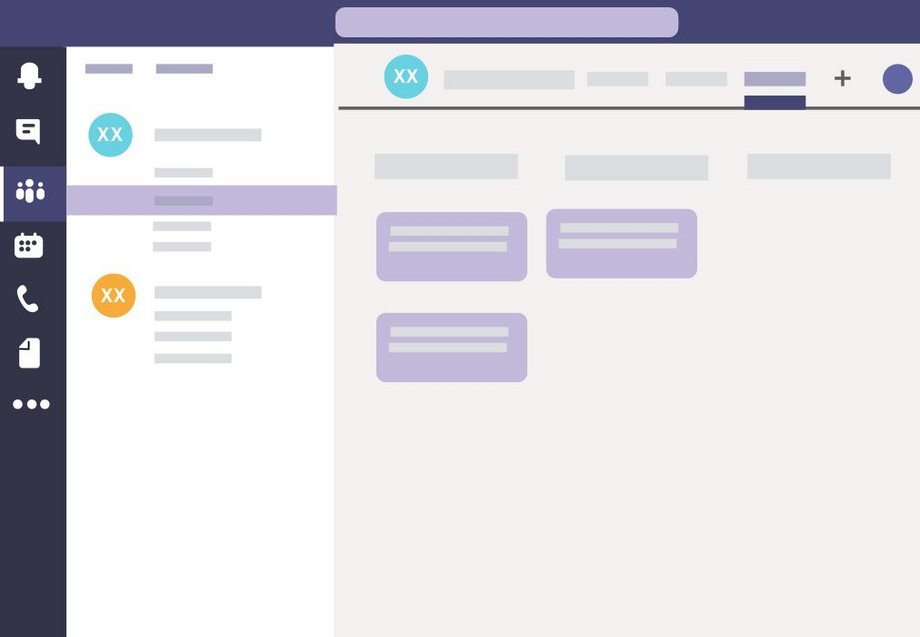 Der Planner
Der Planner
Aufgaben verteilen, Deadlines festlegen, all das ermöglicht der Planner, der auch unter Apps zu finden ist. Zum Einstieg am besten einfach ein Team nur zu Testzwecken erstellen, im oberen Navigationsbereich neben „Dateien“ und „Wiki“ auf das „+“ klicken und einen Test-Plan anlegen. Hier kann man Aufgaben anlegen, sie Personen (auch sich selbst) zuweisen und Termine festlegen.


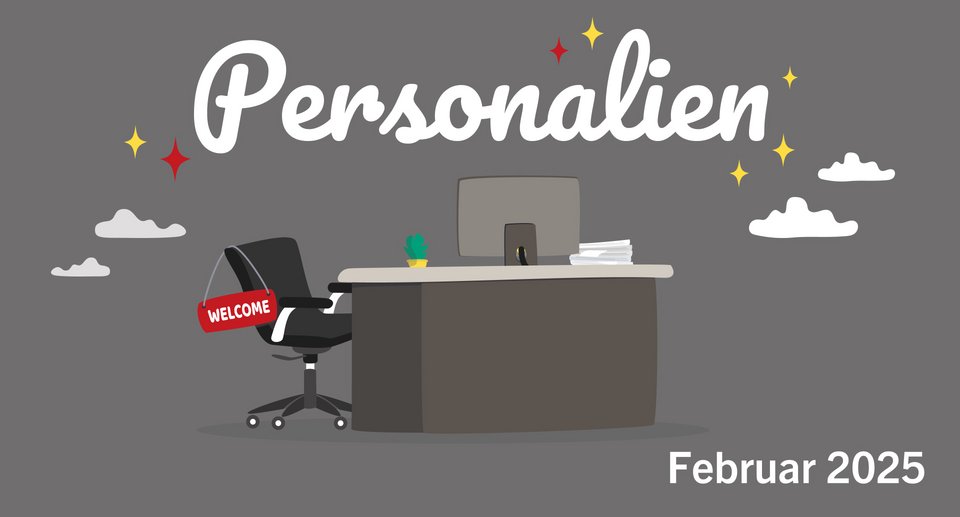






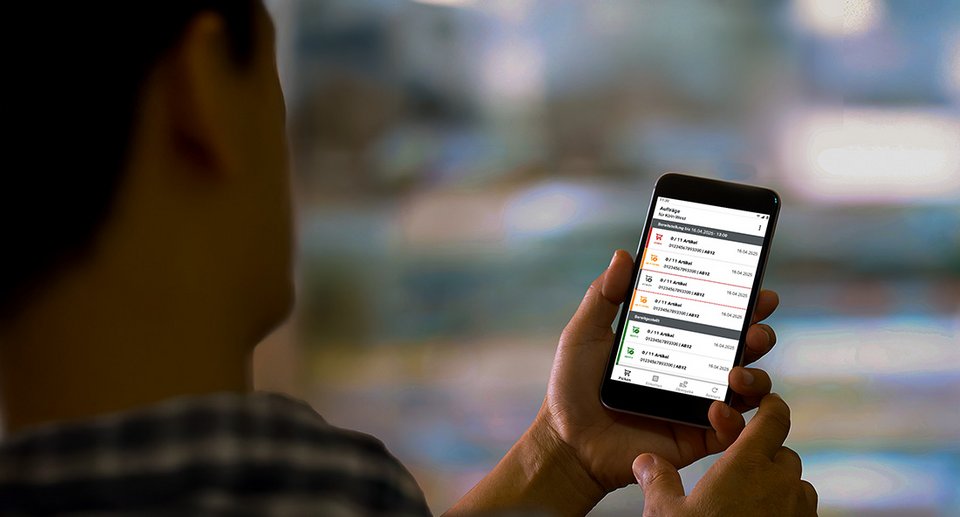

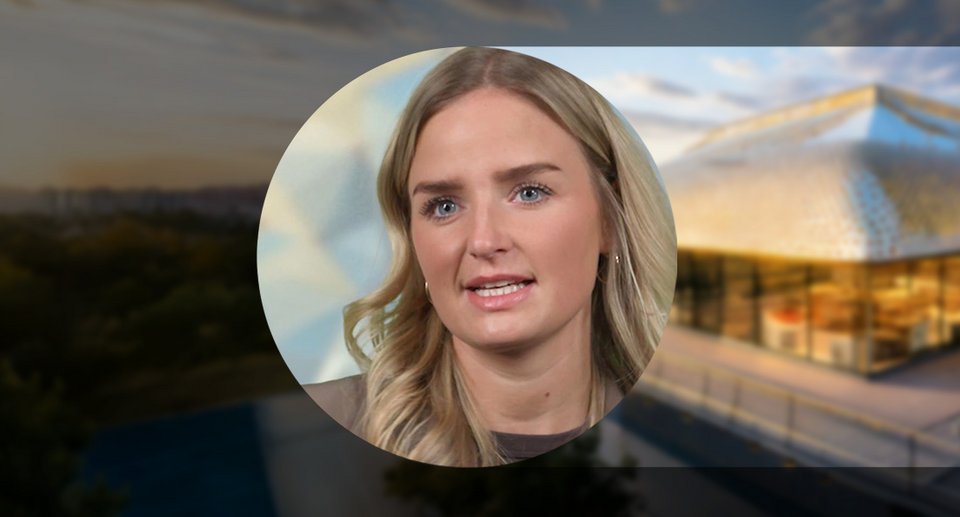
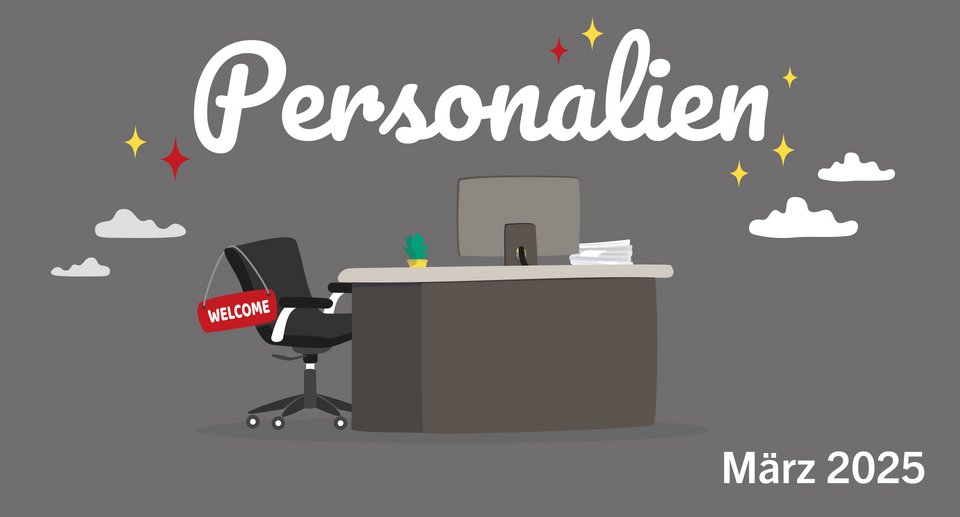
Hier erscheinen sowohl deutsche als auch englische Kommentare.
Kann ich die Benachrichtigung in der Taskleiste über neue Benachrichtigungen deaktivieren ohne jeden einzelnen Chat stummschalten zu müssen?
Danke und LG
Wo finde ich die ausgeblendeten Kanäle? Danke für eine Info. LG
Sobald ein Team ausgeblendet wir, kreiiert Teams automatisch eine Sektion mit dem Namen "Ausgeblendete Teams".
Falls Kanäle ausgeblendet sind, wird Ihnen unter dem Team angezeigt, dass Kanäle ausgeblendet sind. Dort klicken Sie drauf und es erscheint neben dem Kanalnamen ein Auge und "Anzeigen". Wenn Sie auf diese Schaltfläche klicken, ist der Kanal dauerhaft eingeblendet. Bitte wenden Sie sich zu weiteren Supportanfragen an die -2828. Vielen Dank.
Wie funktioniert das EINBLENDEN?
Wusstet Ihr schon, daß man in Teams sehen kann, ob alle im Chat eine Nachricht, die mal selbst geschickt hat, schon gelesen haben? Das sieht man an dem Auge Symbol neben dem Eintrag.
Und wenn noch nicht alle die Nachricht gelesen haben, kann man beim Mouse-Over auf die 3 Punkte neben der Nachricht klicken und dann unter "gelesen von X von Y" sehen, wer es schon gelesen hat.
Top, da habe ich was gelernt. Danke für die Detail-Info "gelesen von X von Y"!
Die Funktion der Liveereignisse ist in der aktuellen Teams-Version nicht möglich oder?
Doch, Live Events sind möglich! Bei Rückfragen kannst du dich gerne an unser Postfach wenden: Digital-Workplace@rewe-group.com
Ausblenden:
Wo finde ich die Funktion „ausgeblendete Kanäle“ anzeigen?
Danke & LG
Die Kanäle stehen unter dem wie die normalen Kanäle auch unter der Überschrift "ausgeblendete Kanäle".
Hallo, ich hatte gefragt, wie ich ausgeblendete Kanäle wieder EINBLENDEN / ANZEIGEN kann. Die Antwort passt nicht zu meiner Frage, daher bitte ich nochmals um Rückmeldung. Danke & LG
Ausblenden der Kanäle ist durch "Rechtsklick" auf den Kanal möglich.
Danke, sehr hilfreich.
Richtig gut, danke! Manche Dinge kannte ich tatsächlich noch gar nicht.
Danke für die Zusammenstellung der 10 Tipps!
Gerne! Es folgen bestimmt bald weitere Tipps.