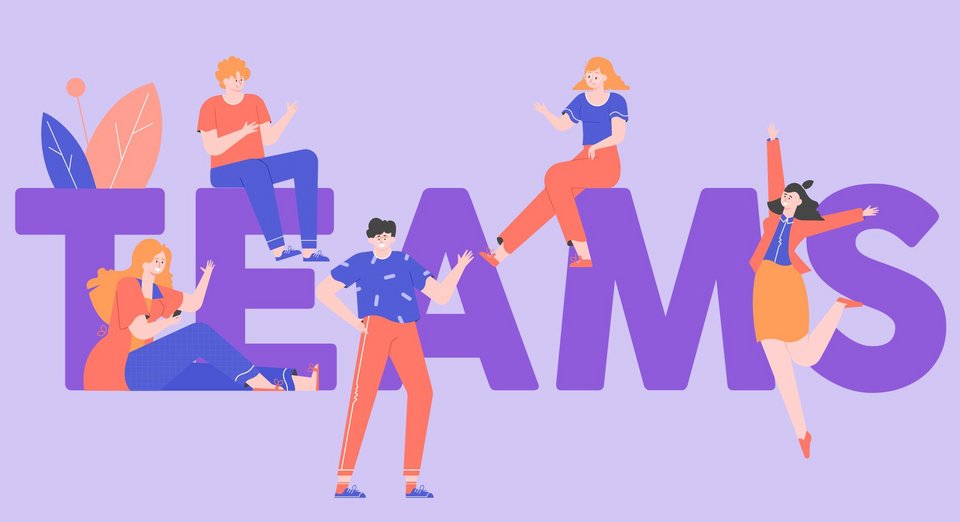
Struktur und Organisation sind im mobilen Office ebenso wichtig, wie im Büro. Hier hilft der Planner Projektleitern und -teams den Überblick zu behalten. Wer kreativ im Team arbeiten und Ideen entwickeln möchte, muss auch in der digitalen Welt nicht auf das Whiteboard verzichten. Wir zeigen erste Funktionen.
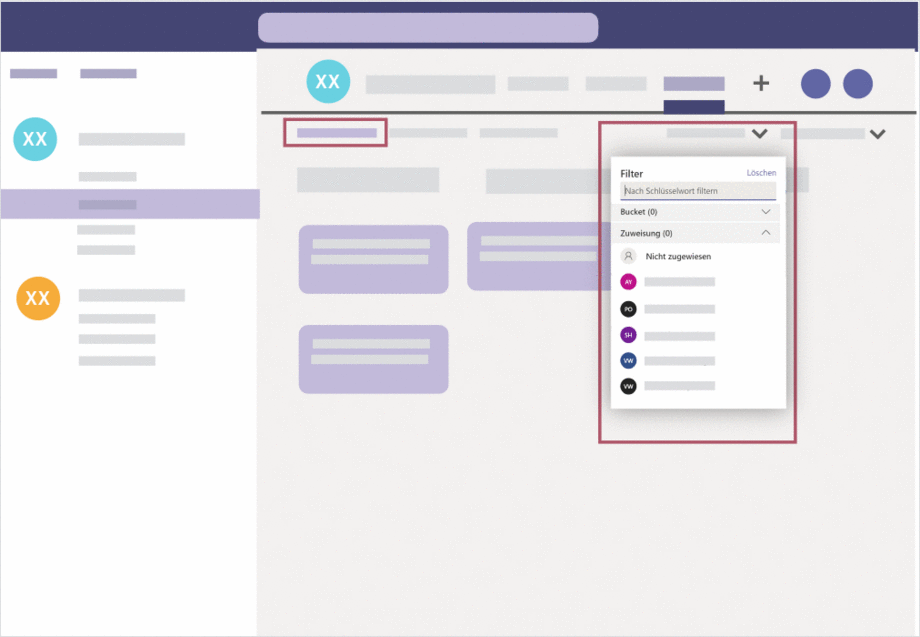 1. Das Board – Ansichten gruppieren:
1. Das Board – Ansichten gruppieren:
Die Aufgaben können nach mehreren Kriterien angeordnet werden. Um sich einen Überblick über die eigenen Aufgaben zu verschaffen, bietet sich die Gruppierung nach „zugewiesen zu“ an. Wer die Priorisierung sehen will, kann dies über die Funktion „Gruppiere nach Priorität“ tun. Und über den Zeitrahmen behält man den Überblick, indem man sich die Aufgaben nach dem Fälligkeitsdatum sortiert.
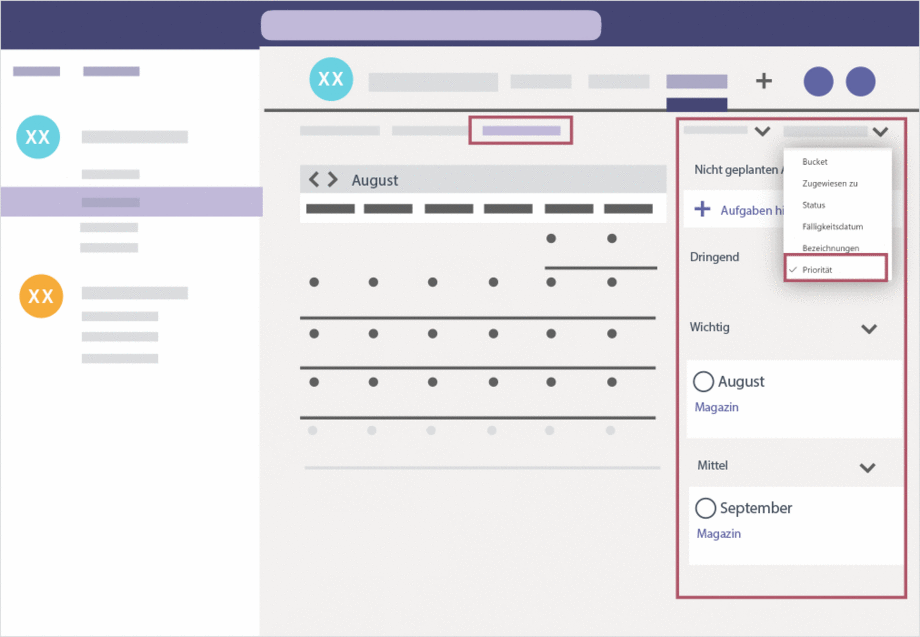 2. Zeitplan:
2. Zeitplan:
Ähnliches bietet der Zeitplan, nur mit einer Kalenderansicht, in der alle Aufgaben der Woche angezeigt werden.
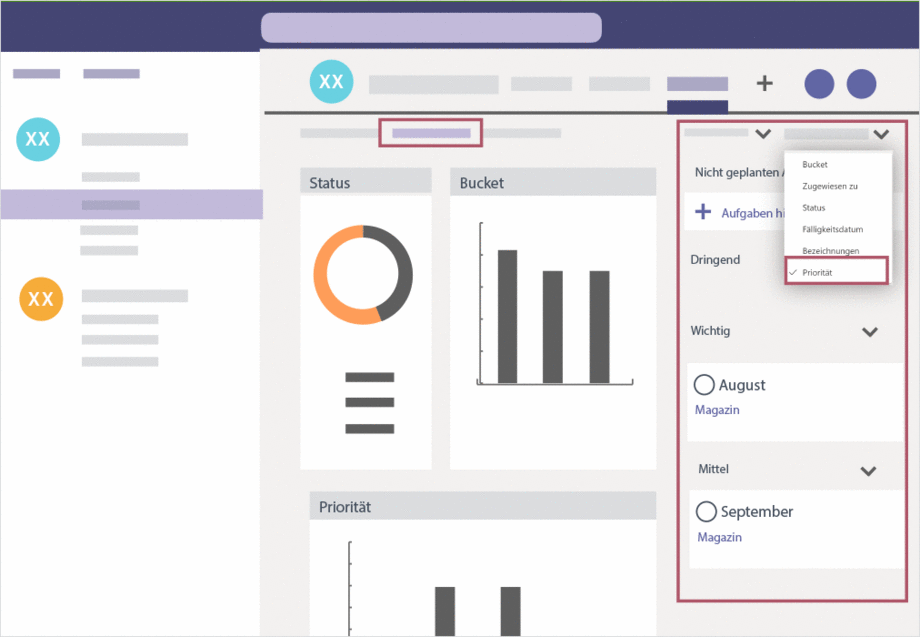 3. Diagramme:
3. Diagramme:
Hier bekommt man einen guten Überblick darüber, welche Aufgaben noch nicht begonnen oder welche schon erledigt wurden.
4. Benachrichtigungen steuern:
Im Planner lassen sich Aufgaben strukturieren und zuteilen. Wir haben einige grundlegende Funktionen dieses virtuellen Kanban-Boards bereits im zweiten Teil unserer Tipps für Teams erklärt.
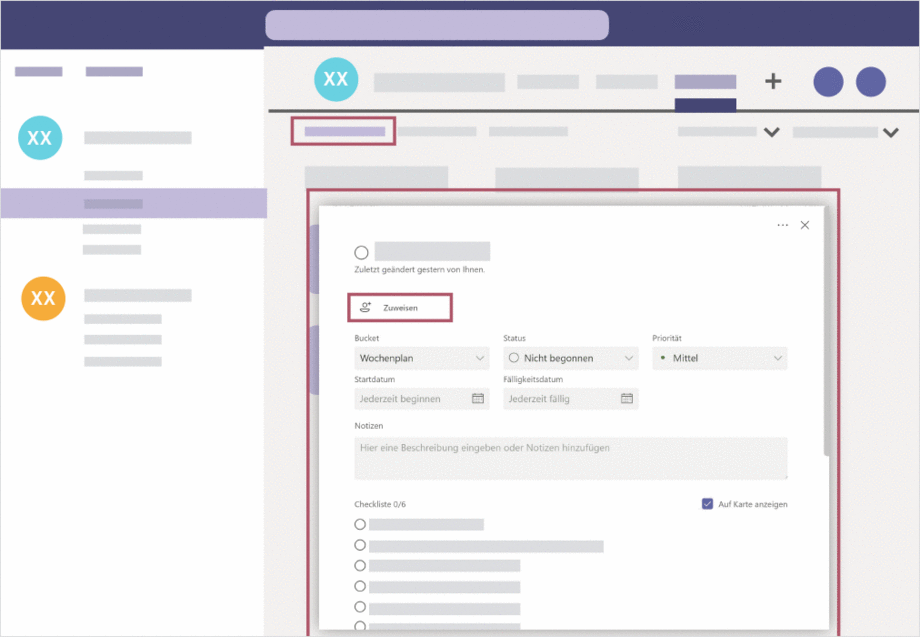 Sind die Aufgaben erstellt und geplant, kann man Sie über die Funktion „zuweisen“ an die Team-Mitglieder verteilen. Damit diese eine Nachricht über die neue Aufgabe erhalten, müssen sie die Benachrichtigungen für den Teams-Kanal aktiviert haben. Diese aktiviert man über die Schaltfläche mit den drei Punkten. Dort findet sich die Funktion „Kanalbenachrichtigungen“ unter der man „Alle Aktivitäten“ auswählen kann.
Sind die Aufgaben erstellt und geplant, kann man Sie über die Funktion „zuweisen“ an die Team-Mitglieder verteilen. Damit diese eine Nachricht über die neue Aufgabe erhalten, müssen sie die Benachrichtigungen für den Teams-Kanal aktiviert haben. Diese aktiviert man über die Schaltfläche mit den drei Punkten. Dort findet sich die Funktion „Kanalbenachrichtigungen“ unter der man „Alle Aktivitäten“ auswählen kann.
Allerdings werden neue Aufgaben in Teams links oben unter dem Punkt „Aktivität“ angezeigt, wo sie leicht untergehen können. Standardmäßig ist hier einiges aktiviert. Egal, ob jemand auf eine Nachricht reagiert hat oder versucht hat anzurufen – all das sammelt sich unter „Aktivität“. Um hier das Nachrichtenaufkommen etwas einzudämmen, kann man über die Feed-Einstellung der Aktivitäten einige Benachrichtigung ausschalten oder einschränken. So hilft es unter Umständen schon, wenn man die Reaktionen auf Nachrichten ausschaltet.
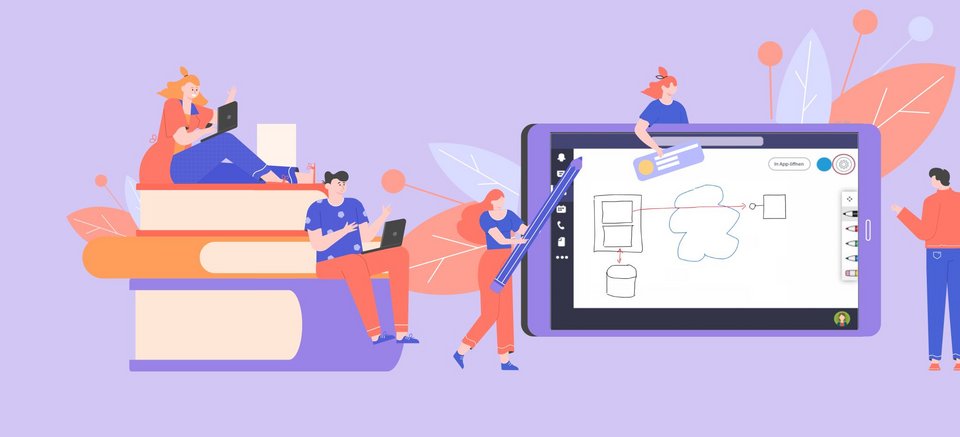
dem Whiteboard
Das Whiteboard funktioniert wie das digitale Äquivalent zu einem klassischen Whiteboard: es gibt Stifte für freihändiges Zeichnen, man kann Notizen oder Bilder einfügen und Text auf das Whiteboard schreiben. Alle diese Elemente lassen sich frei auf dem Whiteboard platzieren.
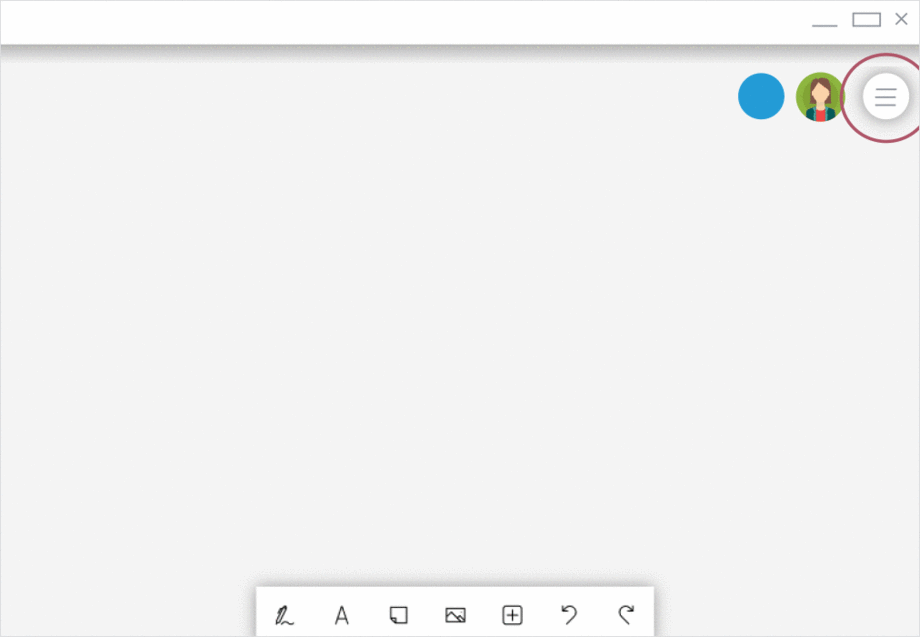 Ansicht aus der App
5. Burger-Menü:
Ansicht aus der App
5. Burger-Menü:
Es befindet sich oben rechts und umfasst mehrere Einstellungsmöglichkeiten. Hier können Elemente des Menüs ein- und ausgeblendet werden. Wer beispielsweise viel mit den Stiften arbeitet, kann sie hier dauerhaft einblenden.
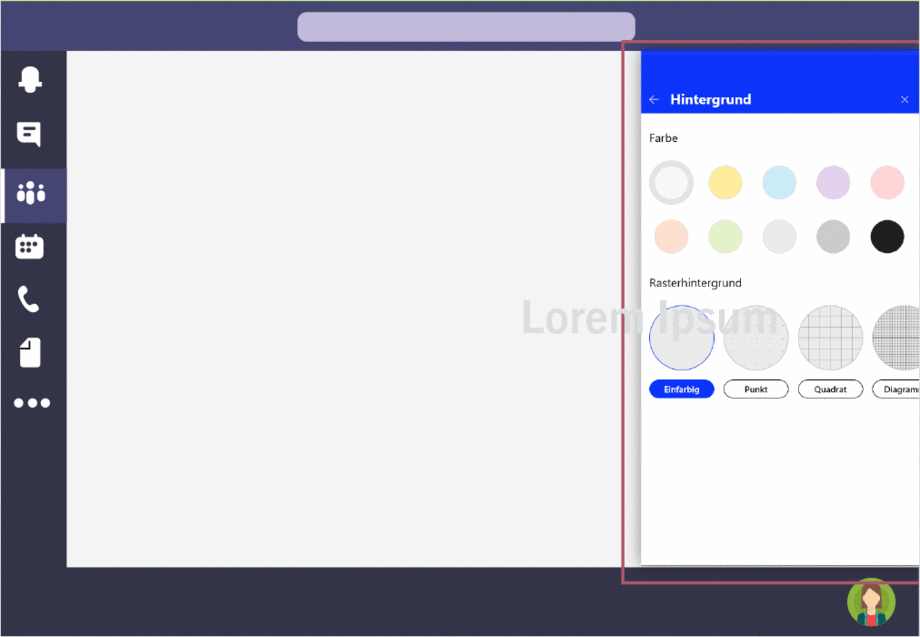 Ansicht aus Teams
6. Hintergrund formatieren:
Ansicht aus Teams
6. Hintergrund formatieren:
Wer für sein Whiteboard lieber einen farbigen Hintergrund wählen möchte, hat hier die Möglichkeit unter verschiedenen Farbtönen zu wählen. Auch können unter diesem Menüpunkt verschiedene Raster von Punkten über Quadrate, Karos oder Linien eingestellt werden.
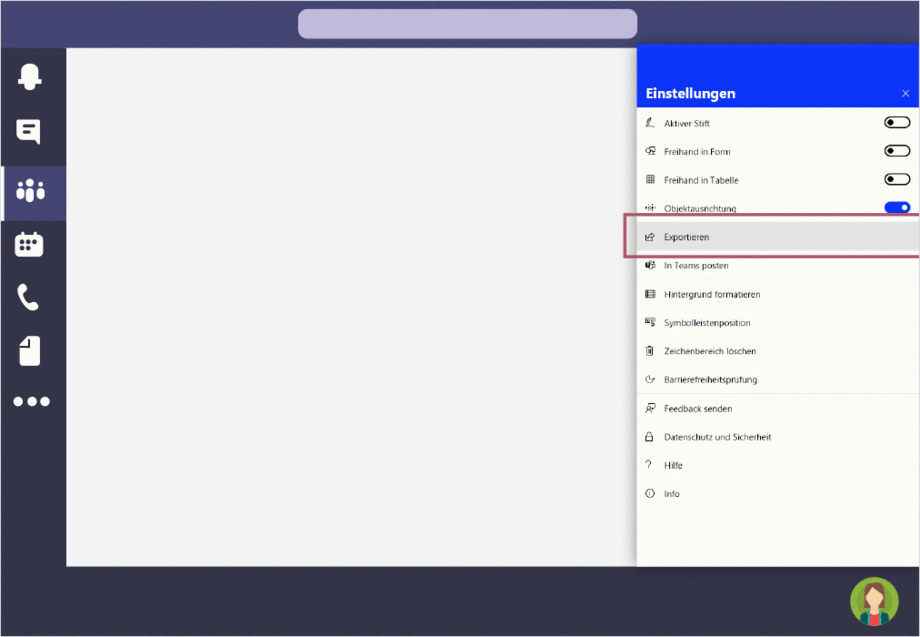 Ansicht aus Teams
7. Exportieren:
Ansicht aus Teams
7. Exportieren:
Das Whiteboard ist keine direkt in Teams integrierte Funktion, wie beispielsweise der Planner. Die Software ist aber mit Teams verbunden, so dass Whiteboards direkt in einem Team, jedoch nicht in einem Chat, gepostet werden können. Dort erscheint dann ein Link, mit dem das Team zum Whiteboard gelangt. Zudem kann das Whiteboard auch als Bilddatei exportiert werden. Eine abgespeckte Version ist außerdem über die Teams-Besprechungen mit Klick auf den "Teilen"-Button aufrufbar.
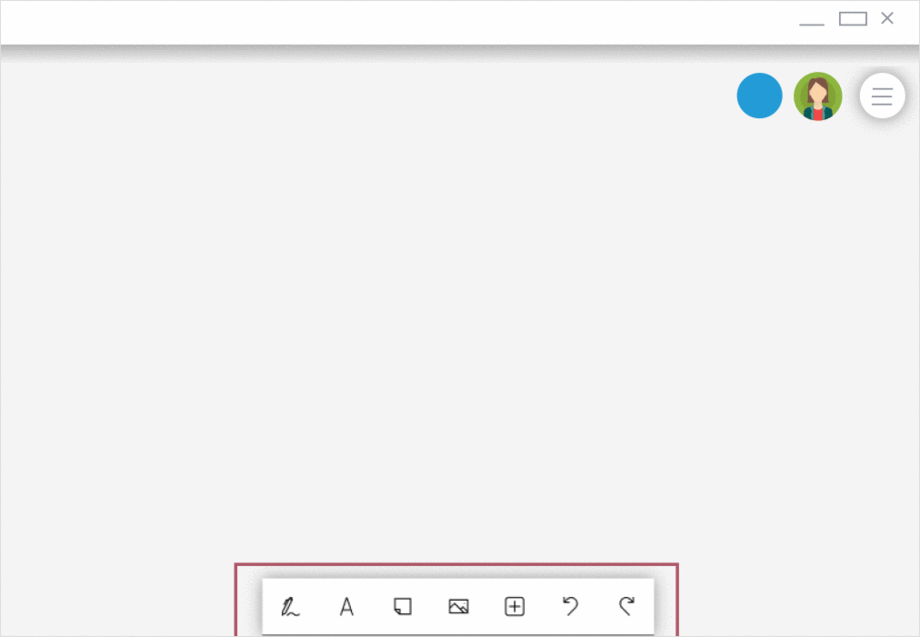 Ansicht aus der App
8. Die Symbolleiste:
Ansicht aus der App
8. Die Symbolleiste:
Hier findet sich alles, was man auch in der analogen Welt für die Arbeit an einem Whiteboard benötigt: Stifte in verschiedenen Farben und Stärken, ein Lineal, Funktionen für Notizen oder Text. Darüber hinaus können Bilder und verschiedenen Dateiformate hochgeladen werden.
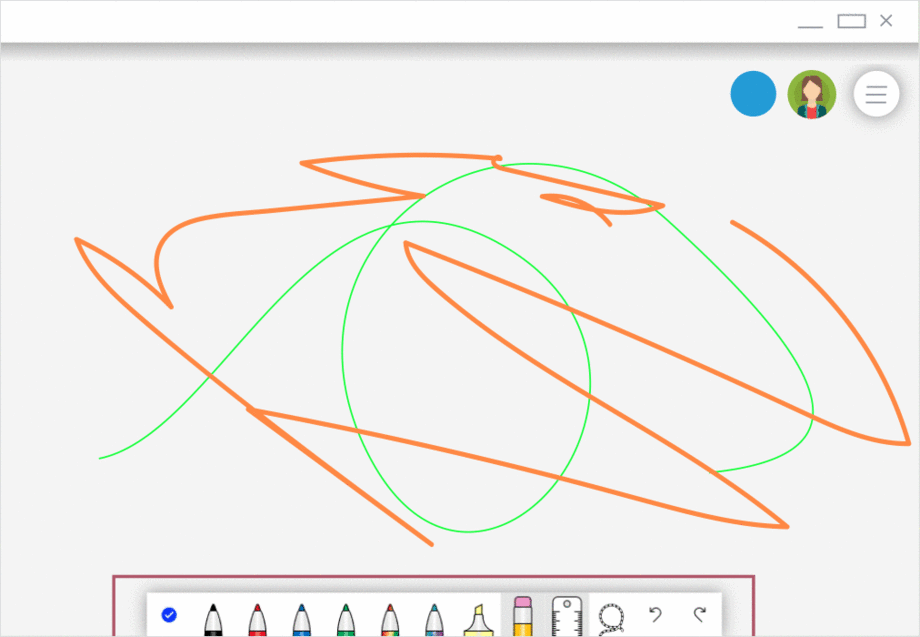 Ansicht aus der App
9. Stift:
Ansicht aus der App
9. Stift:
Mit diesem Symbol wechselt man in den Freihandmodus und kann dort frei oder mit Hilfe des Lineals zeichnen, mit einem Marker Stellen hervorheben oder das Gezeichnete wieder ausradieren.
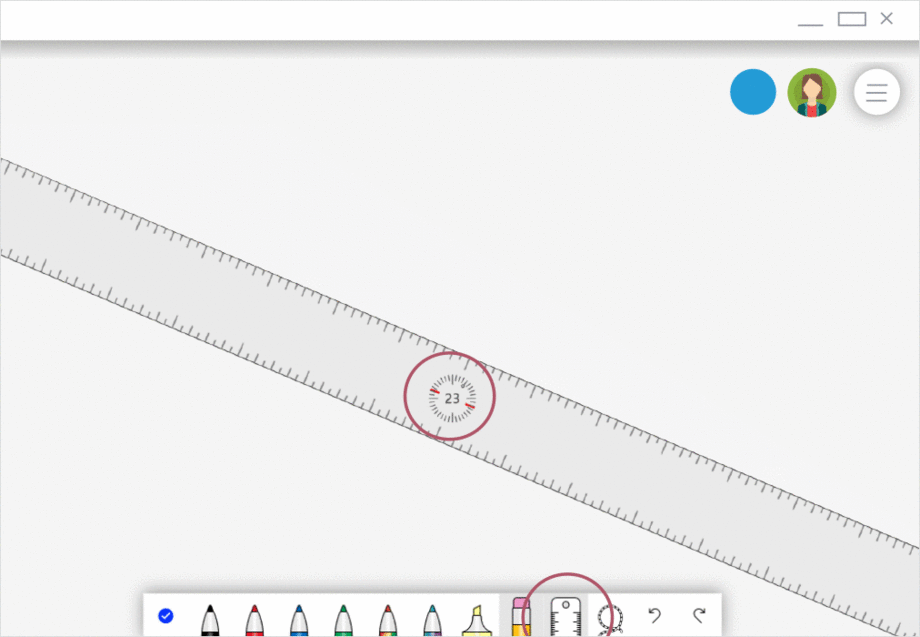 Ansicht aus der App
10. Lineal:
Ansicht aus der App
10. Lineal:
Das Lineal lässt sich frei auf dem Whiteboard positionieren. Der Winkel kann auf verschiedene Weisen eingestellt werden, zum Beispiel, indem man das Lineal markiert und die Pfeiltasten der Tastatur betätigt. Zum Zeichnen wird ein Stift gewählt und am Rande des Lineals entlanggeführt.
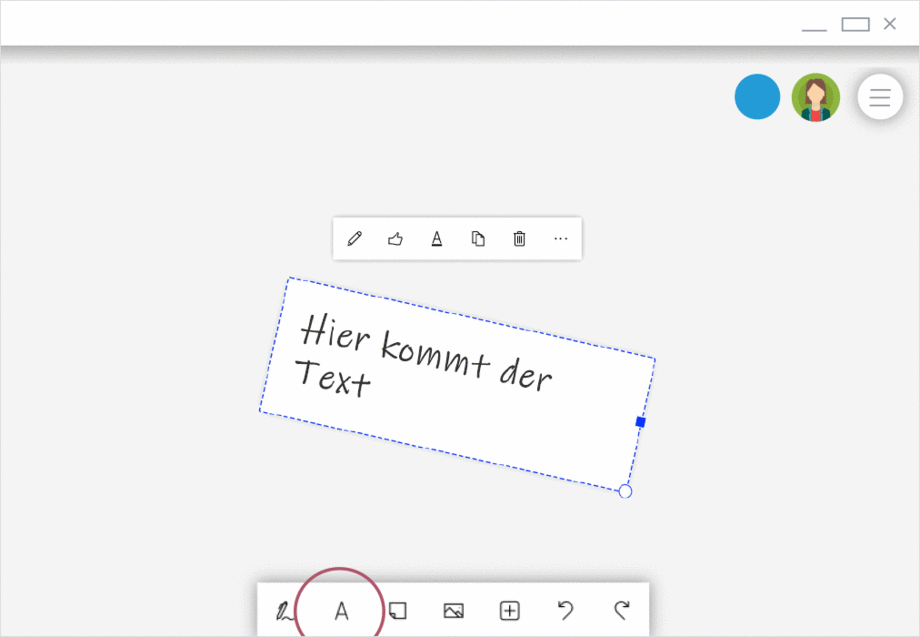 Ansicht aus der App
11. Text und Notizen:
Ansicht aus der App
11. Text und Notizen:
Blendet man über die Funktion „Freihandeingabe fertig“ die Stifte wieder aus, gelangt man zurück zur Symbolleiste. Mit Klick auf die Schaltfläche „A“ öffnet sich auf dem Whiteboard ein Textfeld, für die Texteingabe via Tastatur. Rechts neben der Schaltfläche für Text, befindet sich die Schaltfläche für Notizen. Auch hier öffnet sich ein Feld auf dem Whiteboard, in das Text eingegeben werden kann. Markiert man das Text- oder Notizfeld öffnet sich ein Menü mit weiteren Funktionen, wie Stift- oder Zettelfarbe, dem Papierkorb oder auch einem „like“-Symbol, mit dem über die Notizen abgestimmt werden kann. Auch lassen sich die markierten Felder in der Größe anpassen.






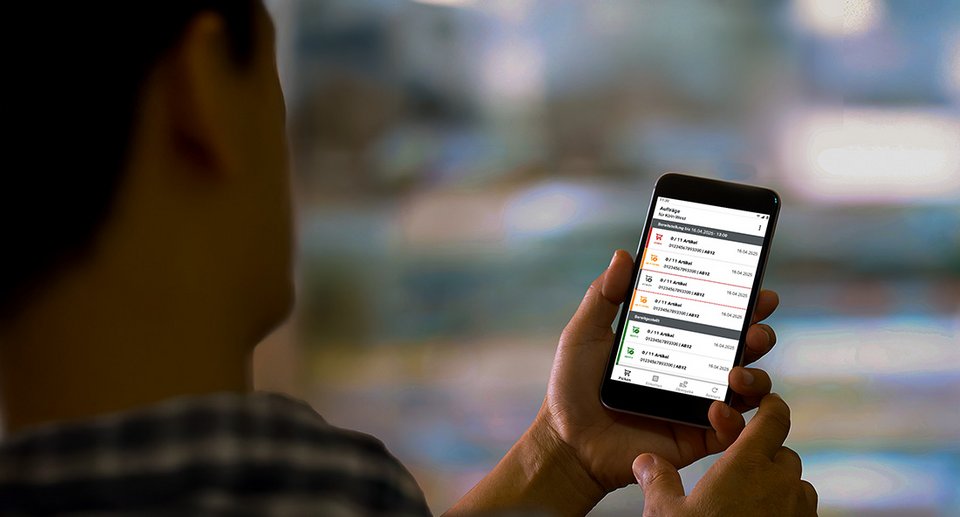

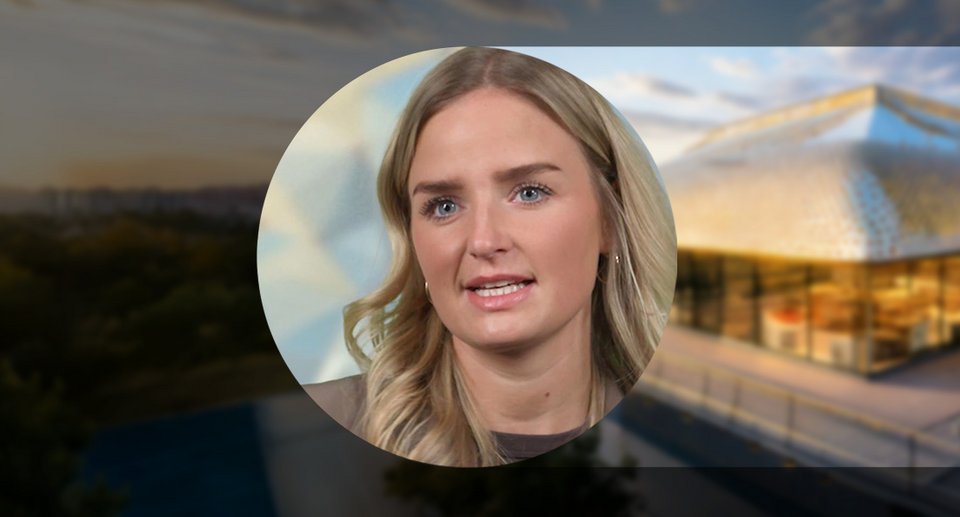


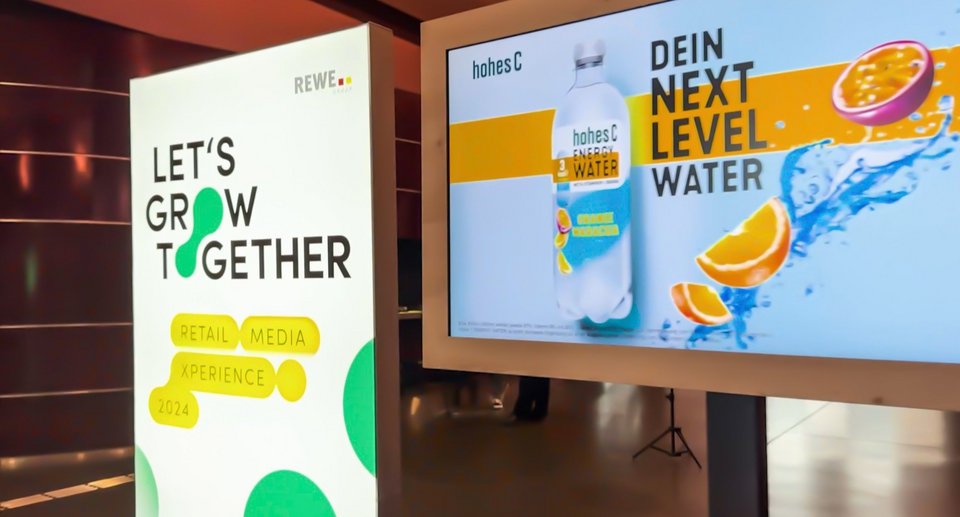

Hier erscheinen sowohl deutsche als auch englische Kommentare.
Vielen Dank für die guten Tipps! :-)
Kann mir jemand sagen, wie ich die Stifte benutze? Ich habe die Funktion eingeblendet, kann aber nicht freihand zeichnen:(