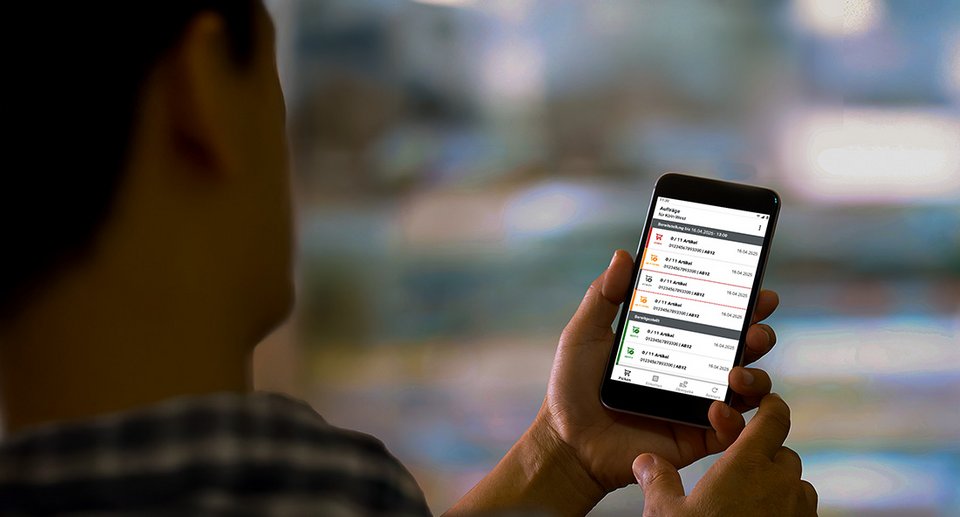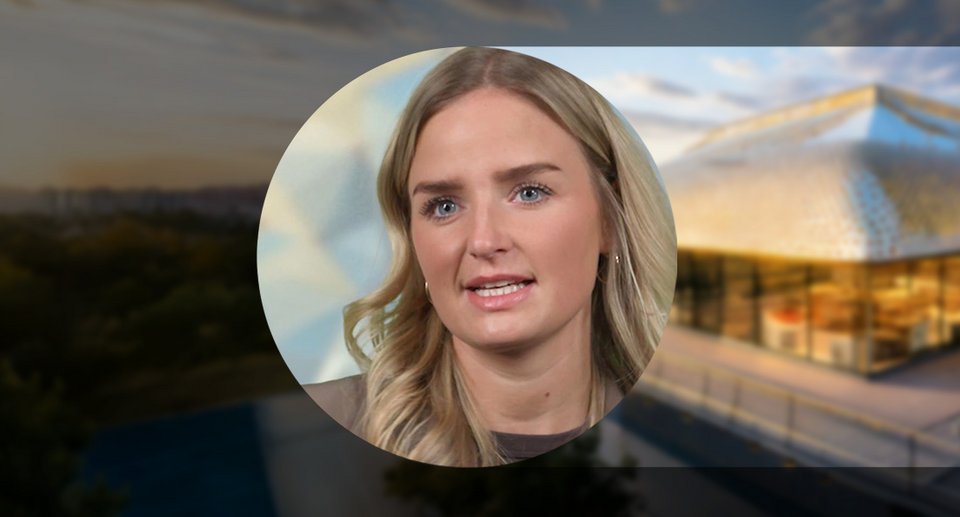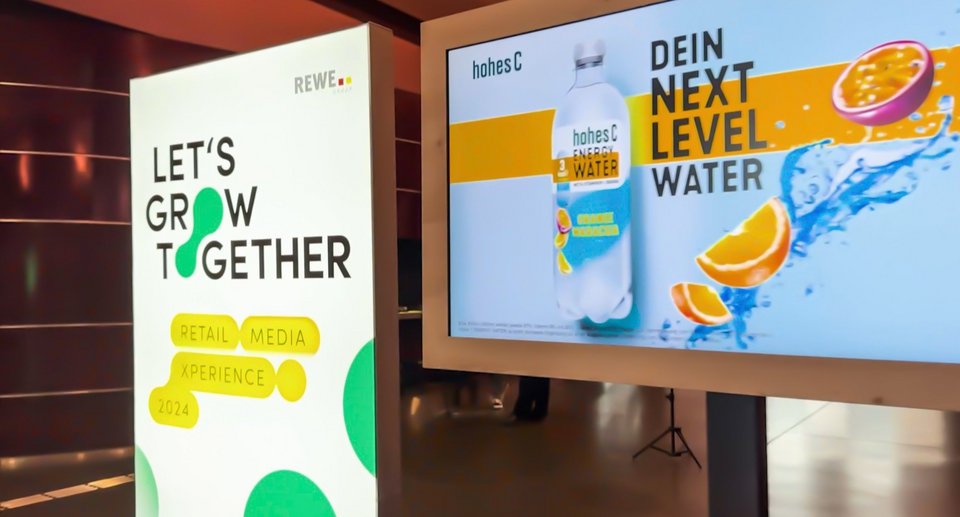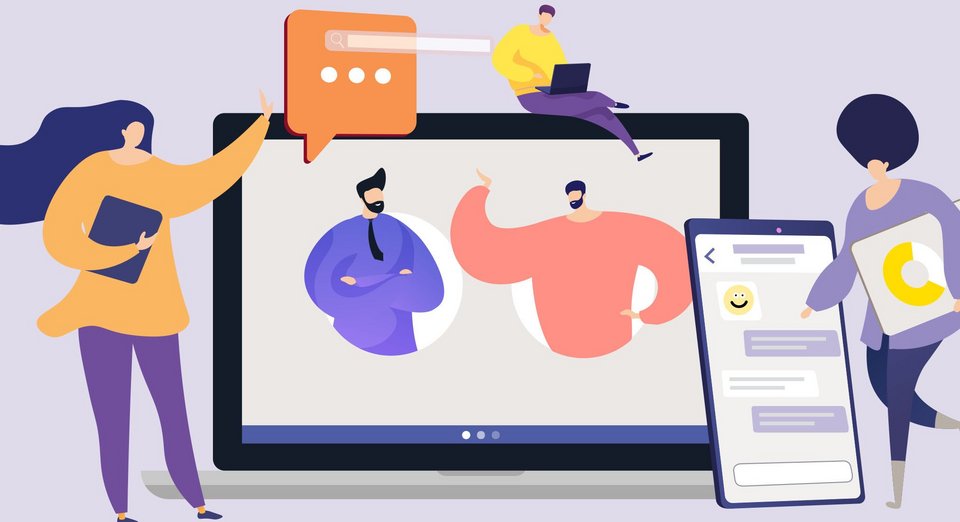
So schafft man Übersicht in den Chats und vermeidet lästige Tipperei. Und: Aufgaben organisieren - erste Schritte mit dem Planner
Tipps für den Chat
1. Sprachnachrichten aufnehmen mit der Teams-App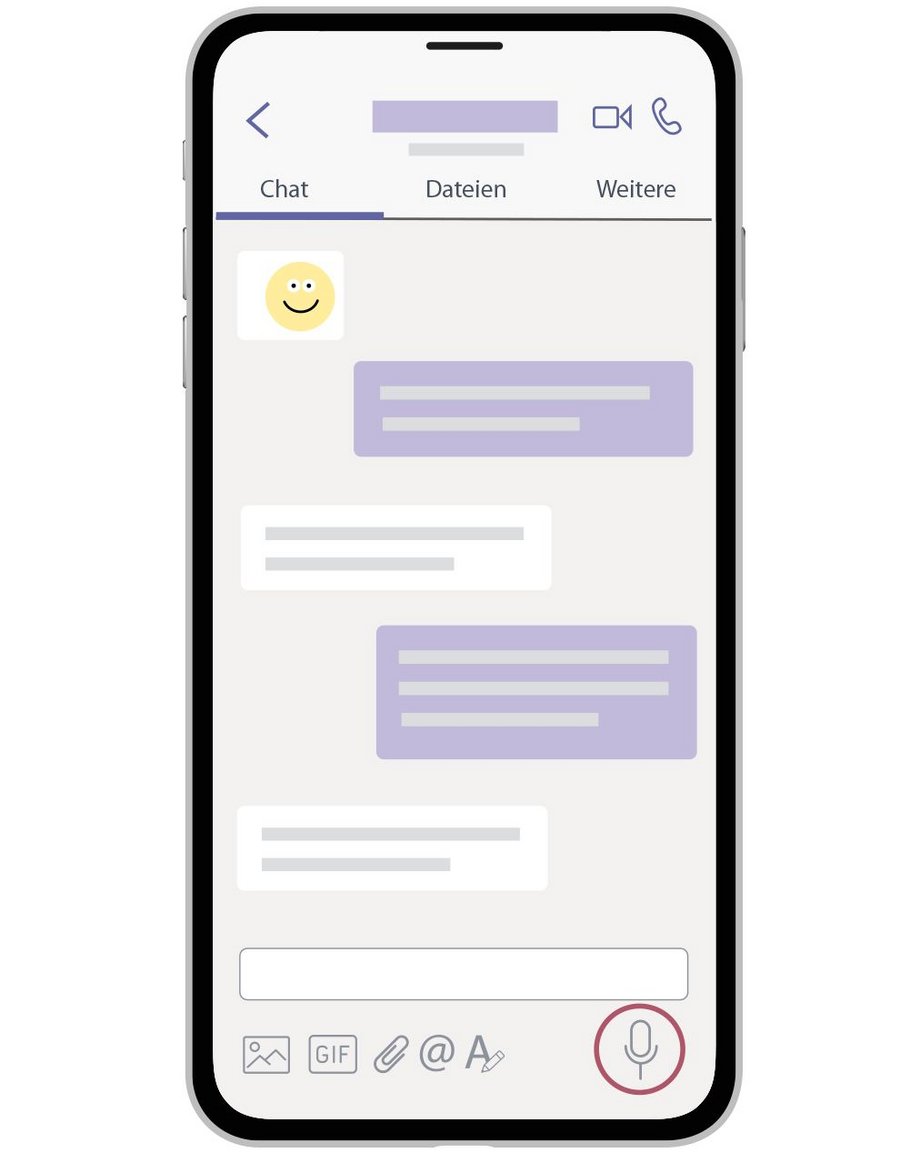 Auf dem Handy tippt es sich manchmal etwas umständlich. Daher sind viele auch bei anderen Messenger-Diensten dazu übergegangen, Sprachnachrichten zu versenden. Das geht auch mit Teams: Einfach in der Handy-App den richtigen Chat auswählen und das Mikrofon-Symbol auswählen. Das Symbol gedrückt halten und einfach die Nachricht einsprechen. Die Aufnahme wird gestoppt, sobald man das Mikrofon nicht mehr drückt. Vor der Aufnahme erscheint nun ein „Play“-Icon in Form eines Dreiecks. Darüber kann man sich die Aufnahme noch einmal anhören bevor man sie – nicht vergessen – absendet.
Auf dem Handy tippt es sich manchmal etwas umständlich. Daher sind viele auch bei anderen Messenger-Diensten dazu übergegangen, Sprachnachrichten zu versenden. Das geht auch mit Teams: Einfach in der Handy-App den richtigen Chat auswählen und das Mikrofon-Symbol auswählen. Das Symbol gedrückt halten und einfach die Nachricht einsprechen. Die Aufnahme wird gestoppt, sobald man das Mikrofon nicht mehr drückt. Vor der Aufnahme erscheint nun ein „Play“-Icon in Form eines Dreiecks. Darüber kann man sich die Aufnahme noch einmal anhören bevor man sie – nicht vergessen – absendet.
2. @mention-Funktion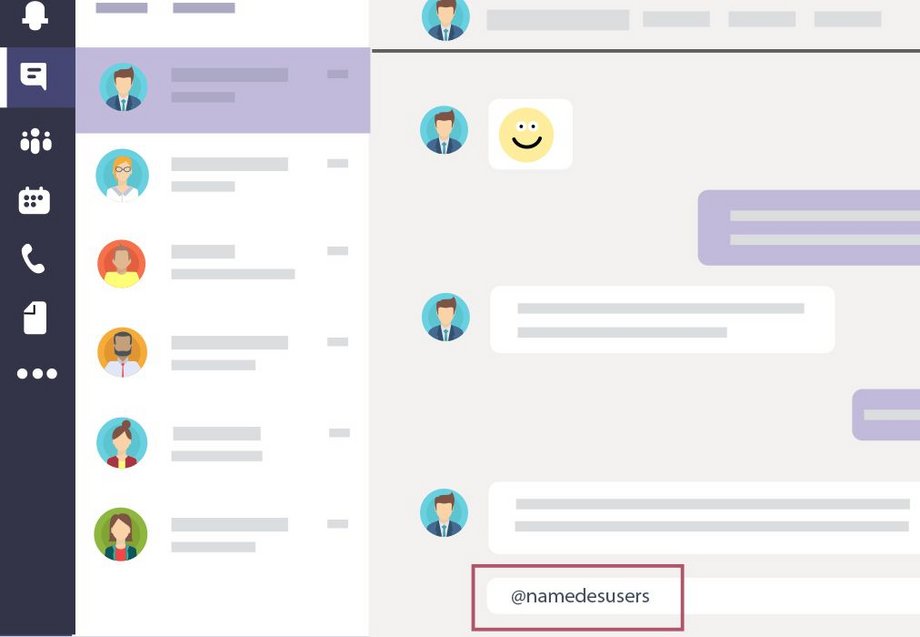 Sie möchten innerhalb eines Chats oder einer Nachricht eine bestimmte Person adressieren? Dann nutzen Sie diese Funktion. Sobald man das @-Zeichen eingibt, öffnet sich eine Auswahl an Personen, die direkt angeschrieben werden können. Oder tippen Sie einfach den Namen der Person innerhalb des Chats ein, die Sie ansprechen möchten.
Sie möchten innerhalb eines Chats oder einer Nachricht eine bestimmte Person adressieren? Dann nutzen Sie diese Funktion. Sobald man das @-Zeichen eingibt, öffnet sich eine Auswahl an Personen, die direkt angeschrieben werden können. Oder tippen Sie einfach den Namen der Person innerhalb des Chats ein, die Sie ansprechen möchten.
3. Nachrichten optimieren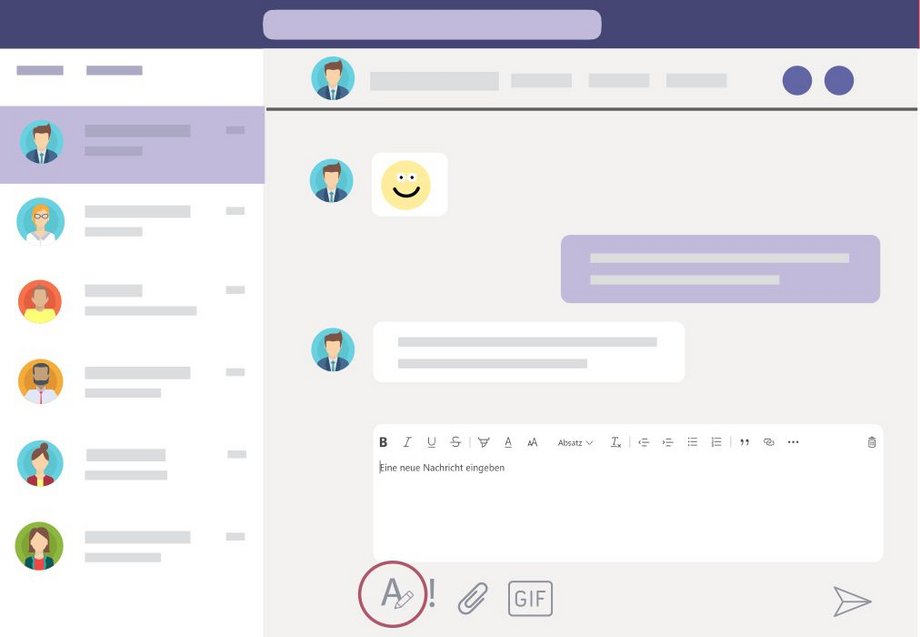 Bei längeren Nachrichten ist es sinnvoll, sie zu strukturieren. Dazu einfach links unter dem Feld für den Nachrichtentext, das „Formatieren“-Symbol anklicken. Es öffnet sich eine gängige Formatierungspalette, mit der neben Schriftfarben und -größen auch Bulletpoints, Links, Zitate oder Trennlinien eingefügt werden können.
Bei längeren Nachrichten ist es sinnvoll, sie zu strukturieren. Dazu einfach links unter dem Feld für den Nachrichtentext, das „Formatieren“-Symbol anklicken. Es öffnet sich eine gängige Formatierungspalette, mit der neben Schriftfarben und -größen auch Bulletpoints, Links, Zitate oder Trennlinien eingefügt werden können.
4. Nachrichten filtern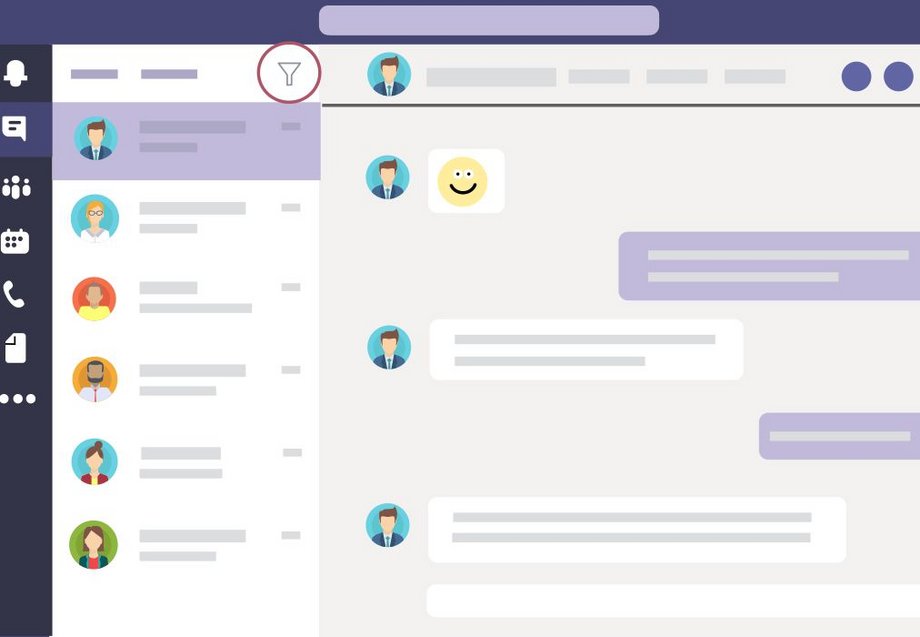 Chats und Teams füllen sich schnell mit Inhalten. Doch bestimmte Chats oder Teammitglieder finden sich schnell über die Filterfunktion. Dort gibt es über einen Klick auf die drei Punkte weitere Optionen, mit denen man zum Beispiel nach ungelesenen Nachrichten oder Besprechungen filtern kann.
Chats und Teams füllen sich schnell mit Inhalten. Doch bestimmte Chats oder Teammitglieder finden sich schnell über die Filterfunktion. Dort gibt es über einen Klick auf die drei Punkte weitere Optionen, mit denen man zum Beispiel nach ungelesenen Nachrichten oder Besprechungen filtern kann.
5. Benachrichtigungen ein- und ausschalten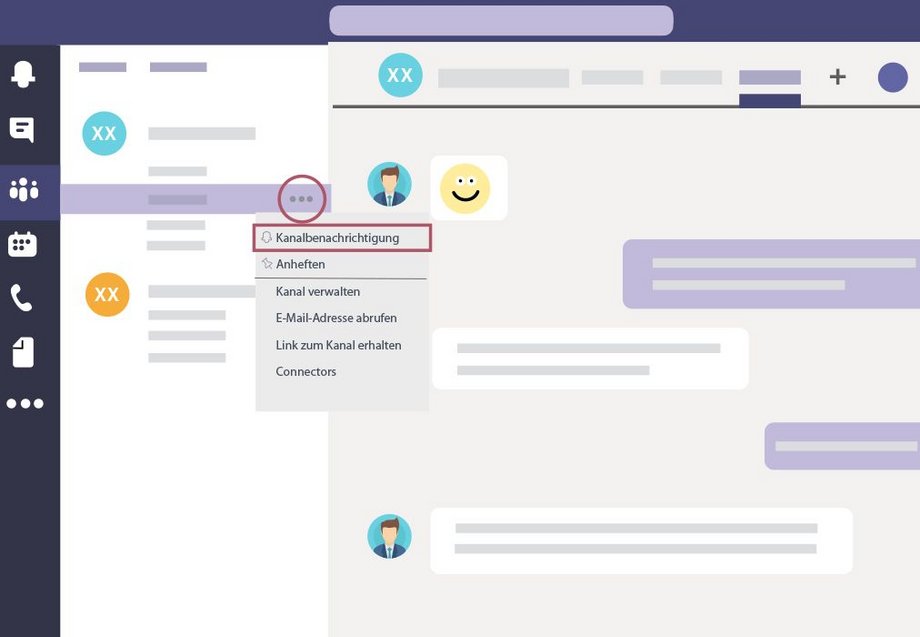 Sie bekommen Benachrichtigungen eines Kanals, die sich nicht erhalten wollen? Schalten Sie sie einfach aus. Einfach mit der Maus auf die drei Punkte (weitere Optionen) links in der Navigation neben dem Namen des Kanals klicken. Es öffnet sich ein Menü, dem ersten Punkt „Kanalbenachrichtigungen“. Hierüber können Sie die Benachrichtigungen für den jeweiligen Kanal verwalten.
Sie bekommen Benachrichtigungen eines Kanals, die sich nicht erhalten wollen? Schalten Sie sie einfach aus. Einfach mit der Maus auf die drei Punkte (weitere Optionen) links in der Navigation neben dem Namen des Kanals klicken. Es öffnet sich ein Menü, dem ersten Punkt „Kanalbenachrichtigungen“. Hierüber können Sie die Benachrichtigungen für den jeweiligen Kanal verwalten.
6. Testanruf und Kameratest
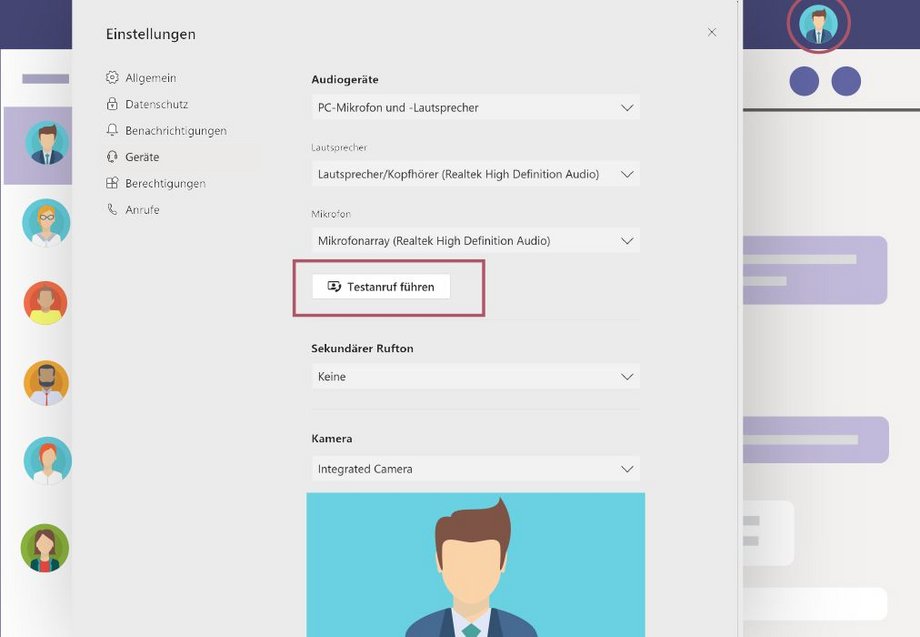 Wer vor einer Videokonferenz wissen möchte, welchen Anblick man den Kollegen bietet, der kann seine Kameraeinstellungen unter seinem Profil justieren. Dort gibt es auch die Möglichkeit, einen Testanruf zu machen. So geht’s: Im Profil „Einstellungen“ auswählen und auf „Geräte“ klicken. Hier sieht man, welches Equipment zur Verfügung steht, kann den Testanruf starten und unten auch einen Blick aufs eigene Bild durch die Kamera des Monitors werfen.
Wer vor einer Videokonferenz wissen möchte, welchen Anblick man den Kollegen bietet, der kann seine Kameraeinstellungen unter seinem Profil justieren. Dort gibt es auch die Möglichkeit, einen Testanruf zu machen. So geht’s: Im Profil „Einstellungen“ auswählen und auf „Geräte“ klicken. Hier sieht man, welches Equipment zur Verfügung steht, kann den Testanruf starten und unten auch einen Blick aufs eigene Bild durch die Kamera des Monitors werfen.
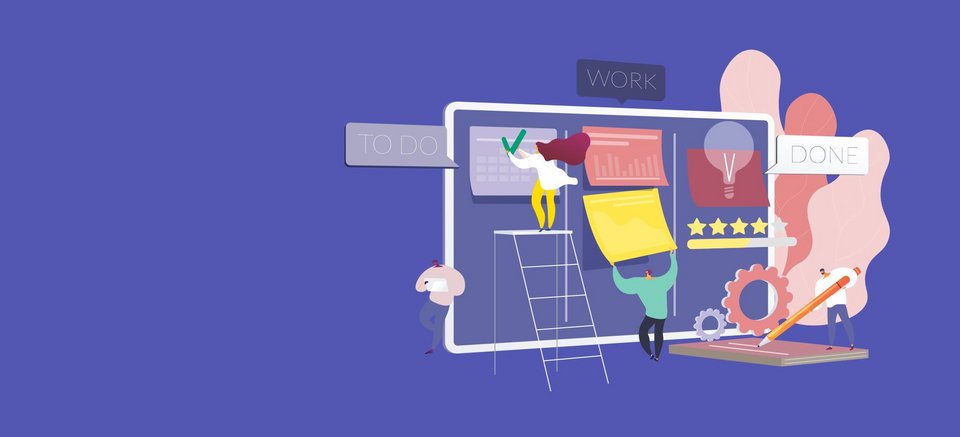
dem Planner in
Microsoft Teams
Sie haben ein kleineres Projekt aber keinen Plan? Dann könnte Microsoft Teams mit dem Planner eine sinnvolle Hilfe sein. Es ist eine Art virtuelles Kanban-Board, das aber deutlich mehr kann als Aufgaben zuweisen. Pläne werden in Teams oder deren Kanälen erstellt. Sie erscheinen dann oben in den Registerkarten neben dem Teams- oder Kanal-Namen. Sie bestehen aus sogenannten Buckets (zu deutsch: Eimer) und Aufgaben, die wiederum Personen zugewiesen werden können. Bevor der Plan erstellt wird, sollte man – je nach Umfang – das Projekt strukturieren.
1. Plan anlegen
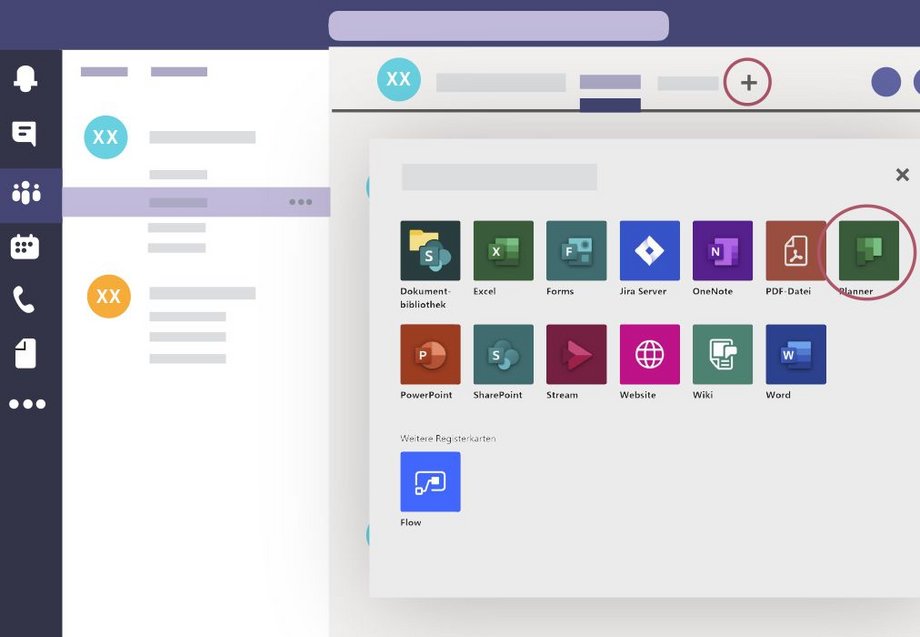 Dies geht nur in Teams und Kanälen. Der Planner steht in der Chat-Funktion nicht zur Verfügung. Einen neuen Plan legt man an, indem man oben neben dem Namen des Teams auf das „+“-Zeichen klickt und in dem sich öffnenden Fenster den Planner auswählt. MS Teams fordert dann auf, dem Plan einen Namen zu geben.
Dies geht nur in Teams und Kanälen. Der Planner steht in der Chat-Funktion nicht zur Verfügung. Einen neuen Plan legt man an, indem man oben neben dem Namen des Teams auf das „+“-Zeichen klickt und in dem sich öffnenden Fenster den Planner auswählt. MS Teams fordert dann auf, dem Plan einen Namen zu geben.
- Es erscheint die neue Registerkarte mit dem Namen des Plans und darunter Die Menüleiste mit den Punkten „Board“, „Diagramme“ und „Zeitplan“, die man zunächst außer Acht lassen kann.
- Unter dieser Menüleiste findet man das Wort „Aufgabe“. Das kann man nun ändern und dem ersten Bucket seinen Namen geben
- Mit einem Klick auf „Aufgabe hinzufügen“ stellt man in diesem Bucket nun die einzelnen Teilaufgaben ein
- Mit einem Klick auf „Neuen Bucket hinzufügen“ kann man einen weiteren Bucket mit Teilaufgaben erstellen
2. Aufgaben erstellen
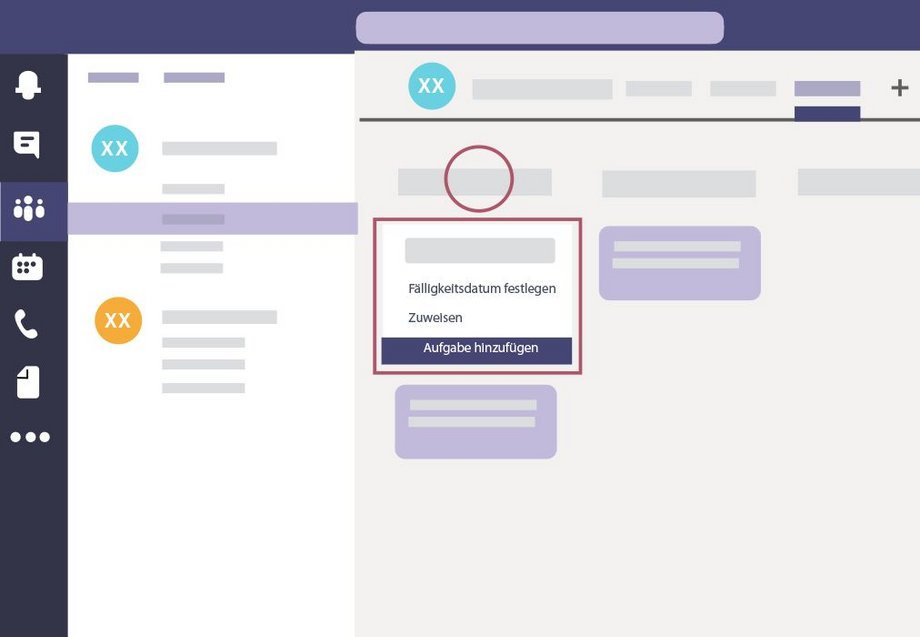 Mit einem Klick auf „Aufgabe hinzufügen“ öffnet sich ein neues Fenster, in das man den Namen der Aufgabe einträgt, wenn nötig eine Deadline vergibt und die Aufgabe einem Team-Mitglied zuweist. Mit einem erneuten Klick auf „Aufgabe hinzufügen“ öffnet sich ein neues Fenster und die soeben erstellte Aufgabe erscheint auf dem Planner-Board in den jeweiligen Bucket.
Mit einem Klick auf „Aufgabe hinzufügen“ öffnet sich ein neues Fenster, in das man den Namen der Aufgabe einträgt, wenn nötig eine Deadline vergibt und die Aufgabe einem Team-Mitglied zuweist. Mit einem erneuten Klick auf „Aufgabe hinzufügen“ öffnet sich ein neues Fenster und die soeben erstellte Aufgabe erscheint auf dem Planner-Board in den jeweiligen Bucket.
Die soeben erstellte Aufgabe kann nun mit einem einfachen Klick wieder geöffnet werden. Es erscheinen weitere Features. Hier kann man:
- Priorisieren
- Checklisten hinzufügen (können zur besseren Übersicht auch auf dem Board angezeigt werden)
- Notizen ergänzen (können zur besseren Übersicht auch auf dem Board angezeigt werden)
- Kommentare hinzufügen
- Die Aufgaben weiteren bzw. anderen Personen zuweisen
- Ein Startdatum hinzufügen
- Die Deadline verändern
- Den Status der Aufgabe editieren
- Eine Datei anhängen
- Die Aufgaben mit einer Farbe kennzeichnen
Wie man sich mit dem Planner einen einfachen Überblick über den Status aller Aufgaben verschafft, Aufgaben verschiebt oder die Produktivität des Teams in Diagrammen veranschaulichen kann, erklären wir in der nächsten Folge der Tipps für MS Teams.