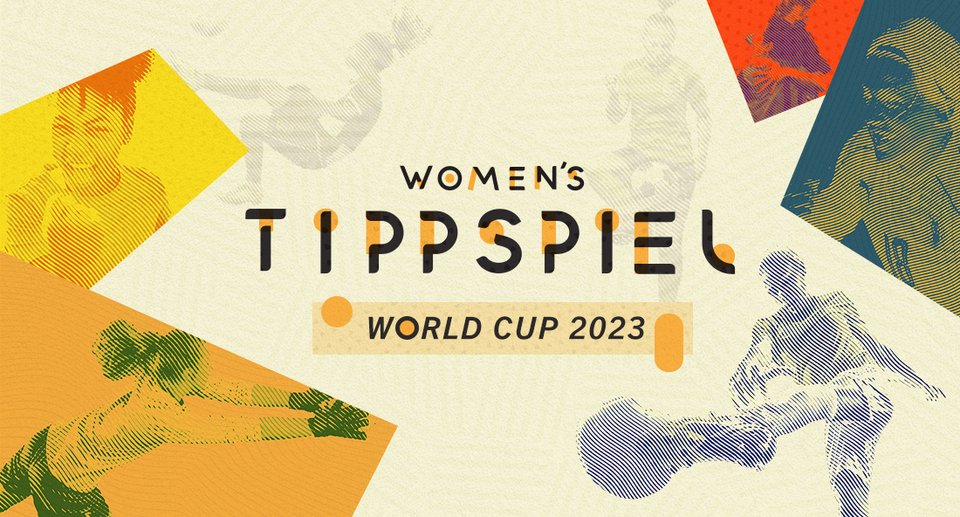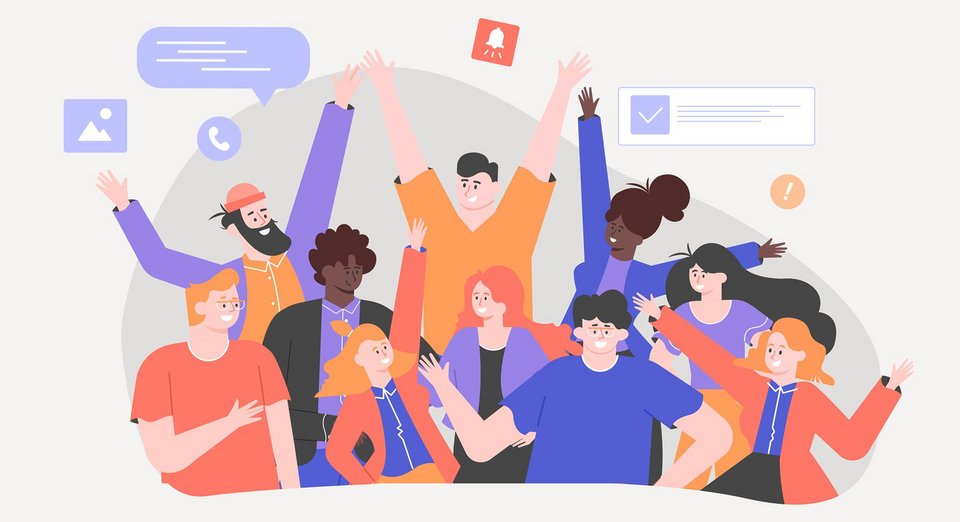
Die Corona-Lage führt dazu, dass Events und größere Veranstaltungen remote ausgetragen werden müssen. Als Alternative bieten sich hierfür Streams per Teams an. Klingt kompliziert? Ist es nicht. Wir haben mit den Experten vom Team Collaboration Suite bei der REWE Systems gesprochen und zeigen in 10 Schritten wie es geht:
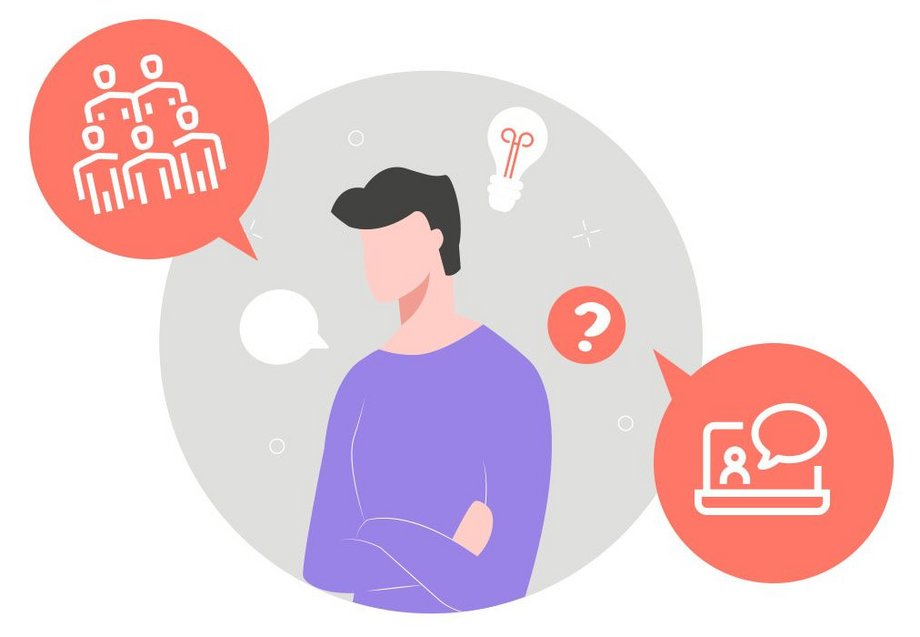 Am Anfang steht die Frage: Muss es wirklich ein Live-Ereignis sein oder eignet sich die Veranstaltung doch eher für einen Workshop mit mehreren Kleingruppen? Besonders, wenn Ideen ausgearbeitet werden sollen und Vorträge und Präsentationen nur einen kleinen Teil des Events ausmachen, ist ein Workshop die bessere Lösung. Gibt es wiederum viele Teilnehmer und wird meist referiert und präsentiert, ist ein Live-Event das Mittel der Wahl.
Am Anfang steht die Frage: Muss es wirklich ein Live-Ereignis sein oder eignet sich die Veranstaltung doch eher für einen Workshop mit mehreren Kleingruppen? Besonders, wenn Ideen ausgearbeitet werden sollen und Vorträge und Präsentationen nur einen kleinen Teil des Events ausmachen, ist ein Workshop die bessere Lösung. Gibt es wiederum viele Teilnehmer und wird meist referiert und präsentiert, ist ein Live-Event das Mittel der Wahl.
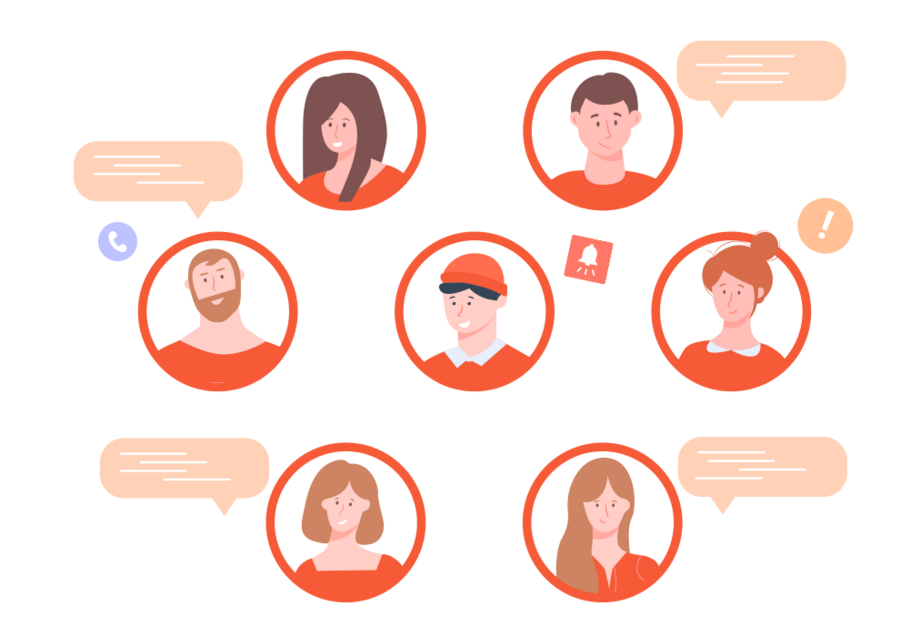 Angenommen, es sollen 5 Vorträge von verschiedenen Referierenden gezeigt werden. Dann ist es die einfachste Variante alle Vortragenden aus dem Homeoffice oder Büro zuzuschalten. Sollen sich die Referierenden in einem Raum befinden, wird es nicht nur wegen der Corona-Abstandsregeln, sondern auch der benötigten Technik komplizierter.
Angenommen, es sollen 5 Vorträge von verschiedenen Referierenden gezeigt werden. Dann ist es die einfachste Variante alle Vortragenden aus dem Homeoffice oder Büro zuzuschalten. Sollen sich die Referierenden in einem Raum befinden, wird es nicht nur wegen der Corona-Abstandsregeln, sondern auch der benötigten Technik komplizierter.
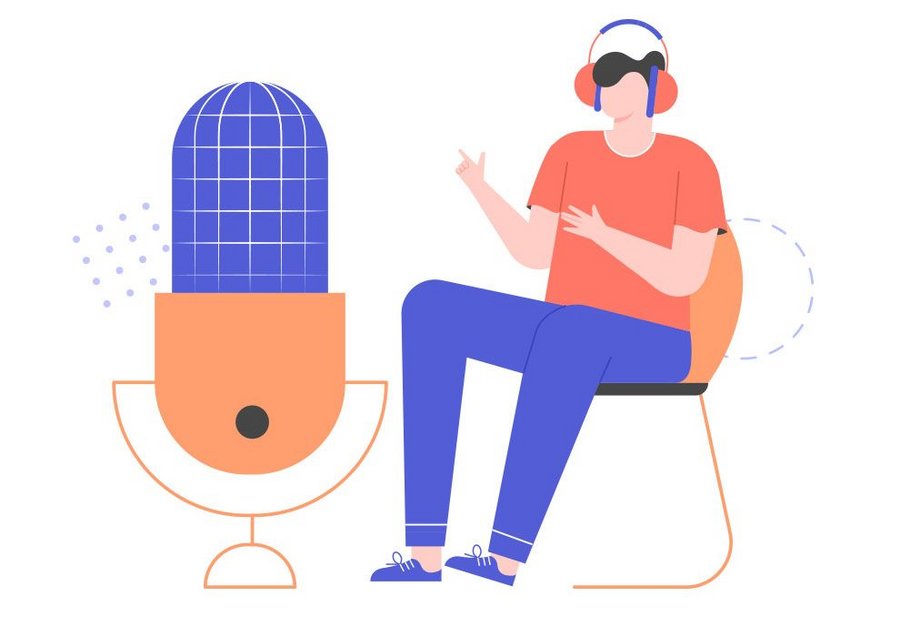 Wie oben schon angedeutet kann jedes Live-Event direkt via MS Teams gestreamt werden. Eine professionelle externe Kamera und ein externes Mikrofon können die Bild- und Tonqualität verbessern, stehen aber den Wenigsten zur Verfügung. Daher zeigen wir hier, wie das Liveevent direkt in Teams organisiert wird.
Wie oben schon angedeutet kann jedes Live-Event direkt via MS Teams gestreamt werden. Eine professionelle externe Kamera und ein externes Mikrofon können die Bild- und Tonqualität verbessern, stehen aber den Wenigsten zur Verfügung. Daher zeigen wir hier, wie das Liveevent direkt in Teams organisiert wird.
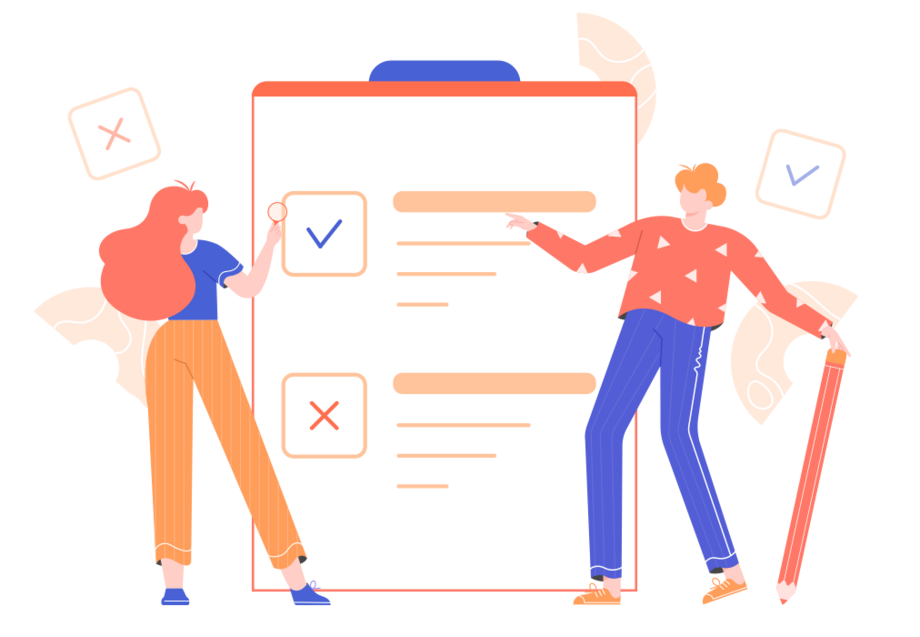 Organisation: Vor dem Liveevent müssen natürlich die Teilnehmenden und Referierenden ausgewählt und via MS Teams eingeladen werden. Außerdem braucht es eine Information zu den Inhalten des Events und den technischen Voraussetzungen, um daran teilnehmen oder präsentieren zu können. Eventuell müssen auch Berechtigung vergeben werden, so dass das Liveevent durchgeführt werden kann.
Organisation: Vor dem Liveevent müssen natürlich die Teilnehmenden und Referierenden ausgewählt und via MS Teams eingeladen werden. Außerdem braucht es eine Information zu den Inhalten des Events und den technischen Voraussetzungen, um daran teilnehmen oder präsentieren zu können. Eventuell müssen auch Berechtigung vergeben werden, so dass das Liveevent durchgeführt werden kann.
Hier gibt es eine ausführliche Checkliste
Produktion: Die Veranstaltung selbst muss von einem Kollegen gesteuert werden, der sozusagen Regie führt. Zur Produktion gehören daher unter anderem das Starten und Beenden des Events, teilen des Desktops, das Einblenden der Referierenden gemäß des vorher festgelegten Ablaufplans.
Wichtig ist, dass sowohl die Produzierenden als auch die Referierenden MS Teams auf ihrem Laptop oder PC nutzen. Diese Rollen können per Smartphone nicht aufgeführt werden.
Es empfiehlt sich, die Aufgaben auf mehrere Kollegen zu verteilen und Vertretungen für den Notfall zu vereinbaren.
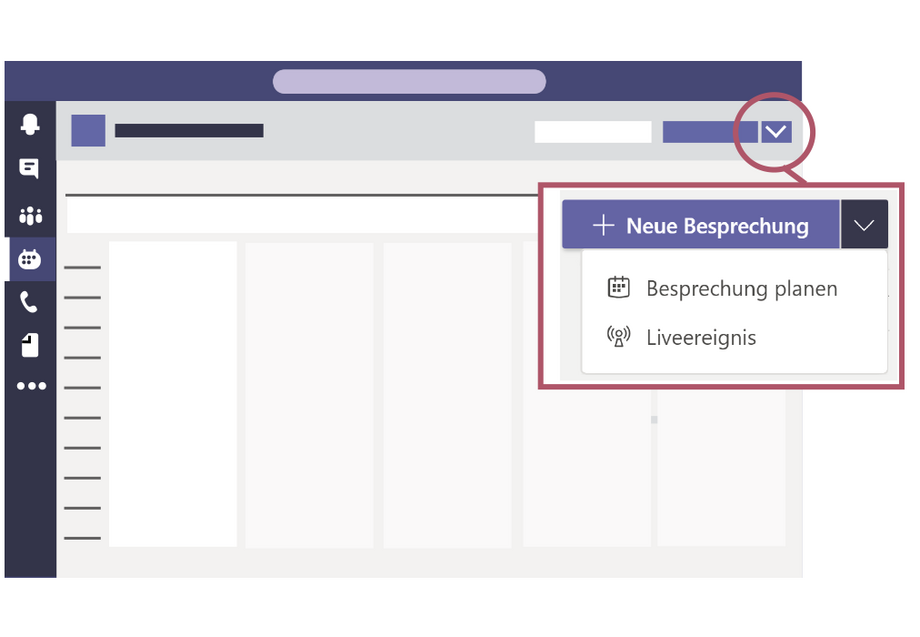 Das Liveevent wird aus dem Kalender heraus angelegt: Unter „Besprechung anlegen“ einfach „Liveereignis“ auswählen. Es öffnet sich ein Dialogfenster, in dem der Titel, eine kurze Beschreibung, der Termin und der Standort angegeben werden. Zudem werden hier die Referierenden eingeladen, was später für die Produktion des Events wichtig ist.
Das Liveevent wird aus dem Kalender heraus angelegt: Unter „Besprechung anlegen“ einfach „Liveereignis“ auswählen. Es öffnet sich ein Dialogfenster, in dem der Titel, eine kurze Beschreibung, der Termin und der Standort angegeben werden. Zudem werden hier die Referierenden eingeladen, was später für die Produktion des Events wichtig ist.
Im nächsten Dialogfenster wird festgelegt, an wen sich das Event richtet. Hier kann zwischen einem festgelegten Teilnehmerkreis oder aber auch einer organisationsweiten Übertragung gewählt werden. Wird die Einstellung „öffentlich“ gewählt, kann theoretisch jeder, also auch Menschen außerhalb der REWE Group, teilnehmen. Diese Einstellung eignet sich daher nur in Ausnahmefällen.
Abschließend generiert Teams einen Link, den man an die Teilnehmer des Events per Mail oder in einer Outlook-Besprechung schicken kann.
Hier gibt es eine ausführliche Anleitung.
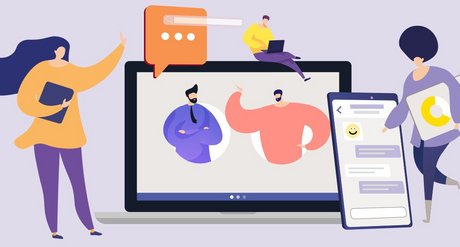 MEHR ZUM THEMA TEAMS
MEHR ZUM THEMA TEAMS
So schafft man Übersicht in den Chats und vermeidet lästige Tipperei. Und: Aufgaben organisieren - erste Schritte mit dem Planner finden Sie hier.
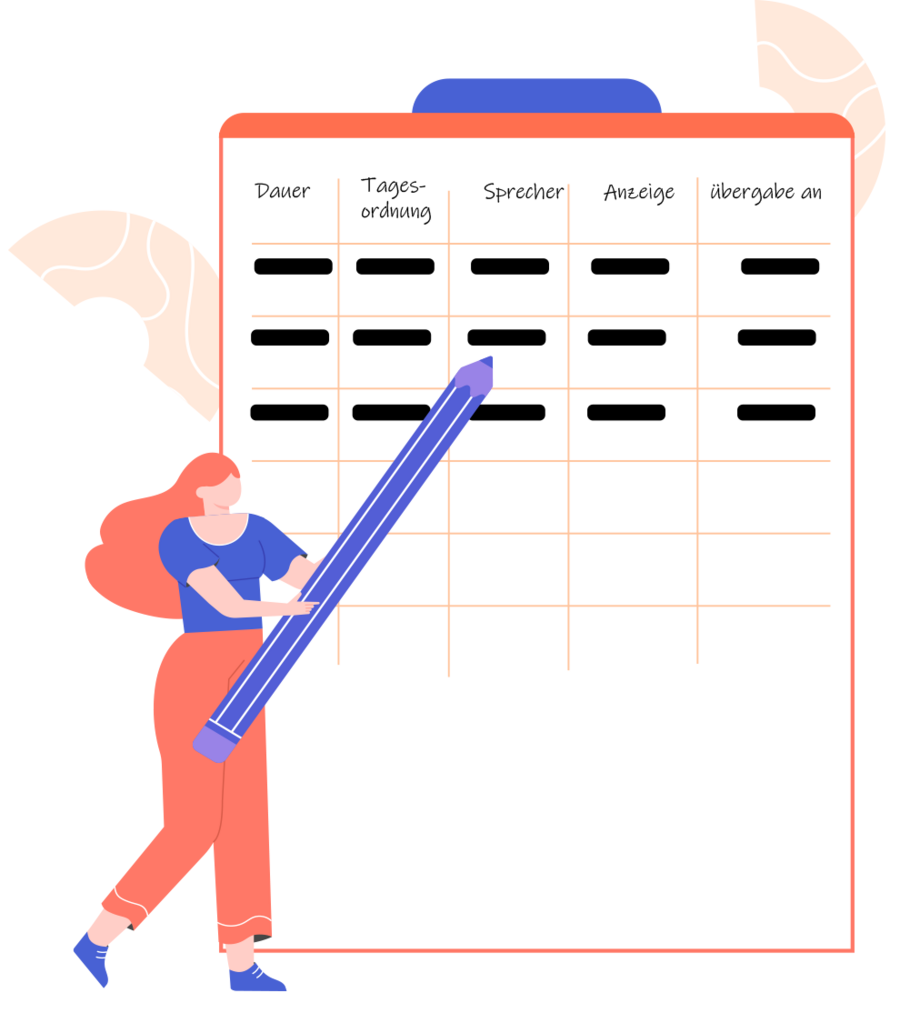 Damit eine Live-Veranstaltung gelingt, muss jeder wissen, wann er was zu tun hat. Dazu legt man am besten einen Plan an, in dem der Ablauf mit Rednern, Redezeiten und Pausen klar festgelegt ist. Es empfiehlt sich zudem einen Moderator zu bestimmen, der durch das Event führt. Auch dessen Redezeiten sollten im Plan inbegriffen sein, so dass Teilnehmende und Referierende einen klaren Zeitplan haben.
Damit eine Live-Veranstaltung gelingt, muss jeder wissen, wann er was zu tun hat. Dazu legt man am besten einen Plan an, in dem der Ablauf mit Rednern, Redezeiten und Pausen klar festgelegt ist. Es empfiehlt sich zudem einen Moderator zu bestimmen, der durch das Event führt. Auch dessen Redezeiten sollten im Plan inbegriffen sein, so dass Teilnehmende und Referierende einen klaren Zeitplan haben.
Es empfiehlt sich vorab eine Generalprobe oder zumindest einen Test durchzuführen. Das gibt allen Beteiligten Sicherheit für die eigentliche Livesendung. Hilfestellung gibt diese Checkliste.
Etwa 30 Minuten vor Beginn der Veranstaltung wählen sich Produzierende und Referierende über den bei der Erstellung des Events generierten Link in einem virtuellen Eventraum ein. Dieser ist durch den Hinweis „Vor dem Liveschalten“ gekennzeichnet.
Aufgabe des Produzierenden ist es, den Ablauf der Übertragung zu steuern. Daher hat er eine andere Ansicht als Referierende oder Teilnehmende. Im Wesentlichen stehen vier Funktionen zur Verfügung:
- Das Kamerabild des Referierenden in die Warteschlange für die Übertragung schieben
- Inhalte / Präsentation teilen
- Inhalte live schalten, was nicht gleichzusetzen ist mit der tatsächlichen Übertragung. Mit der Live-Schaltung wird ein Referent zunächst in die Warteschlange des Liveereignisses übertragen
- die Übertragung starten
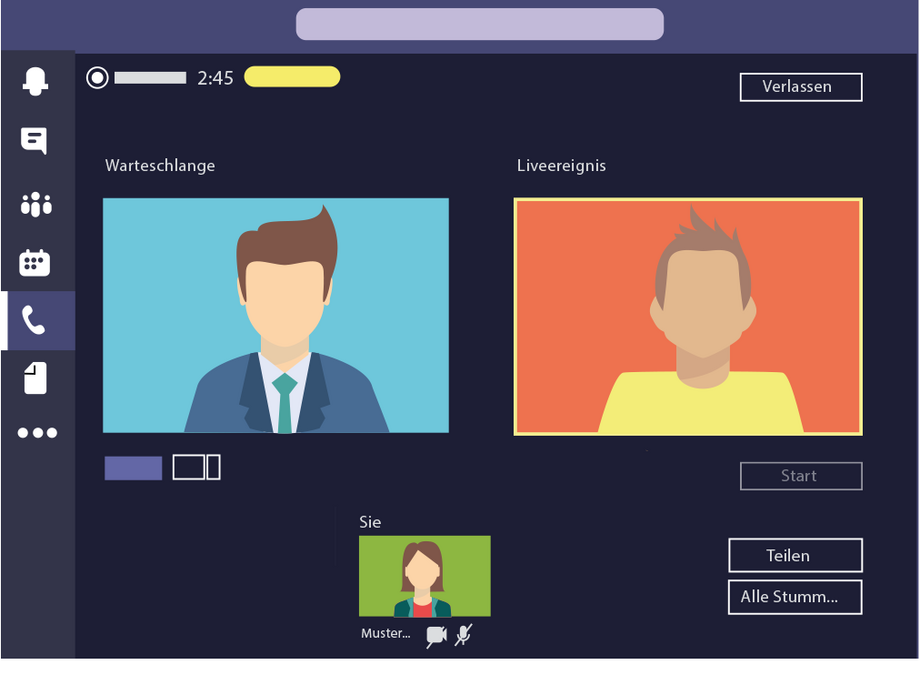 Mit dem Start des Liveevents ist der Bildschirm in 3 Bereiche unterteilt: Rechts wird das Bild angezeigt, das gerade live übertragen wird und für alle Teilnehmende zu sehen ist, links daneben ist der Inhalt zu sehen, der als nächstes live eingeblendet werden soll und unter diesen beiden Bildern sind die laut Ablaufplan folgenden Referierenden eingeblendet. Über diese Felder steuert der Produzierende, was die Teilnehmenden sehen.
Mit dem Start des Liveevents ist der Bildschirm in 3 Bereiche unterteilt: Rechts wird das Bild angezeigt, das gerade live übertragen wird und für alle Teilnehmende zu sehen ist, links daneben ist der Inhalt zu sehen, der als nächstes live eingeblendet werden soll und unter diesen beiden Bildern sind die laut Ablaufplan folgenden Referierenden eingeblendet. Über diese Felder steuert der Produzierende, was die Teilnehmenden sehen.
Hier geht es zur ausführlichen Anleitung.
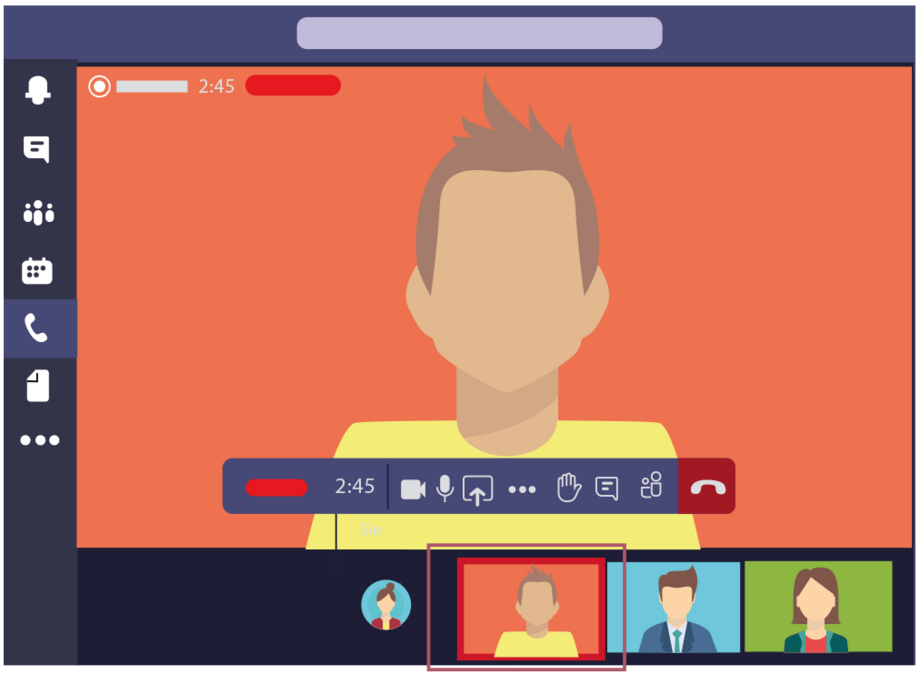 Referierende brauchen ein Laptop mit Kamera und Mikro. Der Produzierende sorgt dafür, dass die Vortragenden eingeblendet werden. Achtung: Solange Referierende nicht an der Reihe sind sollten sie ihre Mikros stumm schalten, da ansonsten ihr Ton für alle Teilnehmenden zu hören ist. Wenn Referierende live auf Sendung sind, erscheint ein roter Rahmen um den Bildschirm.
Referierende brauchen ein Laptop mit Kamera und Mikro. Der Produzierende sorgt dafür, dass die Vortragenden eingeblendet werden. Achtung: Solange Referierende nicht an der Reihe sind sollten sie ihre Mikros stumm schalten, da ansonsten ihr Ton für alle Teilnehmenden zu hören ist. Wenn Referierende live auf Sendung sind, erscheint ein roter Rahmen um den Bildschirm.
Weitere Infos gibt es hier.
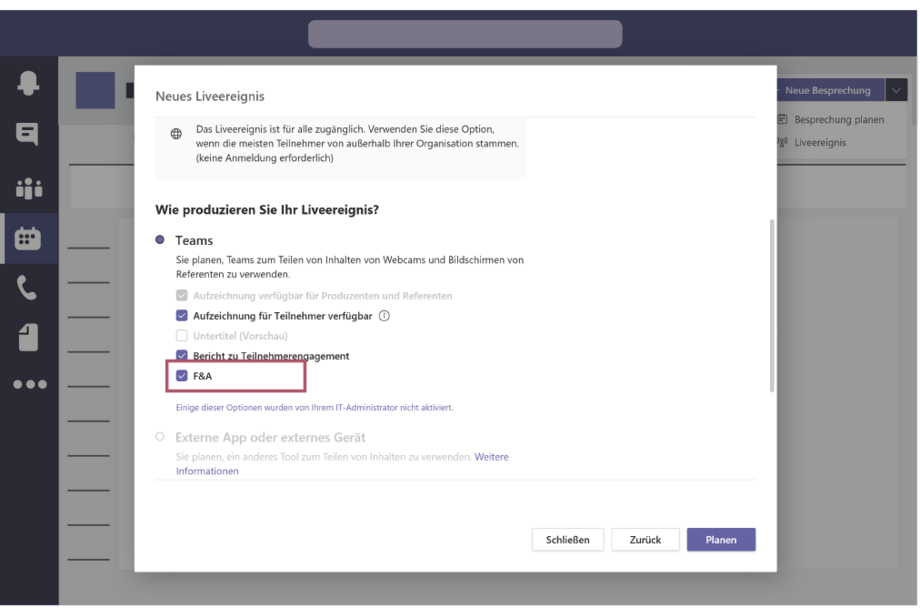 Diese Funktion kann bei der Erstellung eines Liveevents aktiviert werden. Unter dem Q&A-Bereich können Teilnehmer Fragen schriftlich einbringen. Sie landen dann unter dem Reiter „neu“ und werden von dort verwaltet.
Diese Funktion kann bei der Erstellung eines Liveevents aktiviert werden. Unter dem Q&A-Bereich können Teilnehmer Fragen schriftlich einbringen. Sie landen dann unter dem Reiter „neu“ und werden von dort verwaltet.
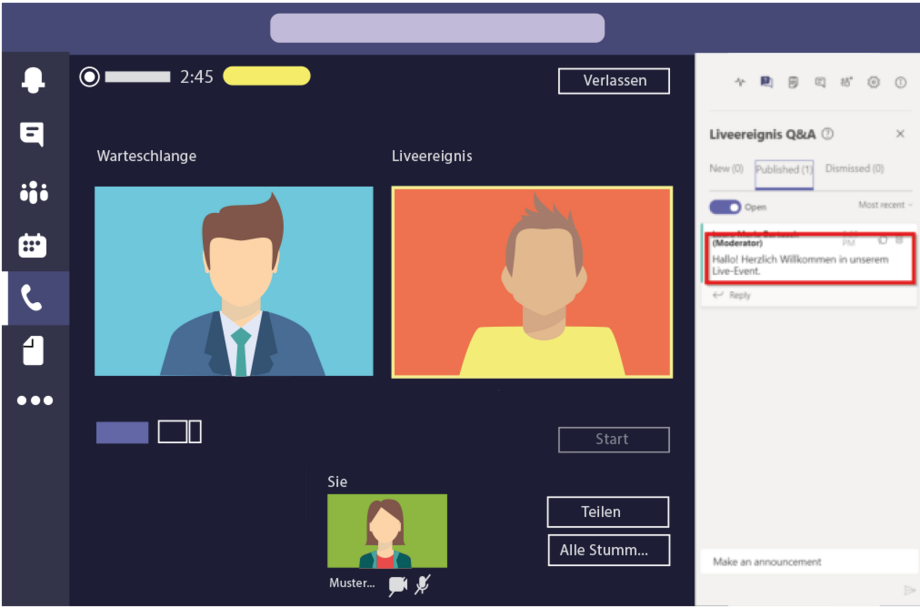 Standardmäßig sind die Fragen und Antworten nur für die Fragenden und die Referierenden sowie Produzierenden sichtbar. Um den Eingangskanal übersichtlich zu halten, können Sie die Fragen verwerfen oder veröffentlichen.
Standardmäßig sind die Fragen und Antworten nur für die Fragenden und die Referierenden sowie Produzierenden sichtbar. Um den Eingangskanal übersichtlich zu halten, können Sie die Fragen verwerfen oder veröffentlichen.
Mit Klick auf "Verwerfen", wird die Frage in den Reiter "Geschlossen" verschoben und ist weiter für den Fragenden sichtbar. Über diese Funktion lassen sich die Fragen abarbeiten und das Postfach bleibt übersichtlich.
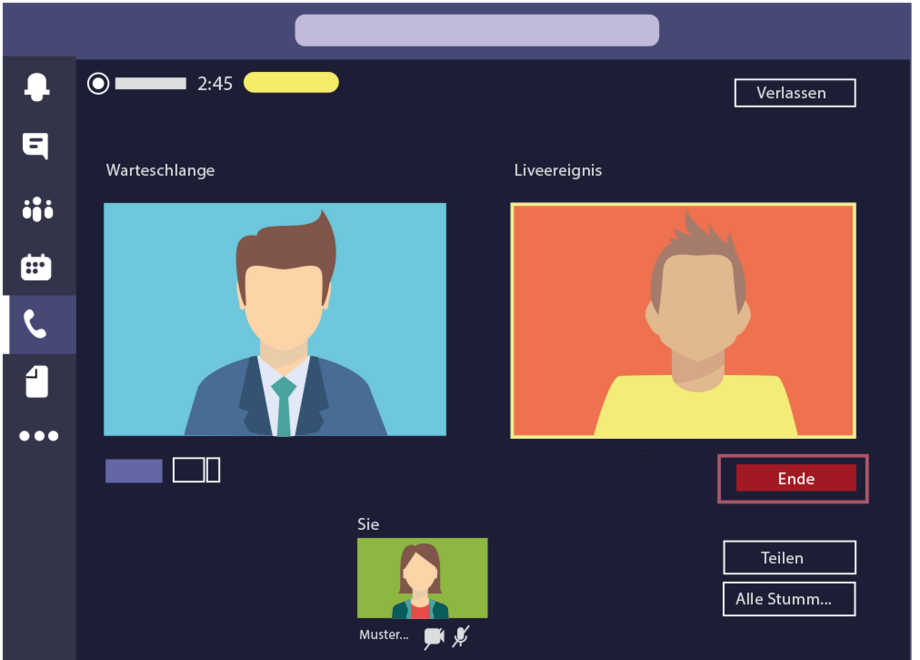 Rechts unten erscheint ein roter „Ende“-Button. Damit wird das Event beendet. Wichtig: Danach ist es nicht mehr möglich, die Veranstaltung erneut zu starten. Eine Aufzeichnung des Events ist möglich. Sie kann im Anschluss unter den Meetingoptionen heruntergeladen werden.
Rechts unten erscheint ein roter „Ende“-Button. Damit wird das Event beendet. Wichtig: Danach ist es nicht mehr möglich, die Veranstaltung erneut zu starten. Eine Aufzeichnung des Events ist möglich. Sie kann im Anschluss unter den Meetingoptionen heruntergeladen werden.